Редактор и его функции
В этой статье подробнее разберемся с таким инструментом как Редактор.
Редактор у нас есть в модулях, в библиотеке, в глоссарии и др. и функции у него везде одинаковые:
Начнем по порядку, слева направо:
1) Стрелки "вперед\назад" отменяют предыдущее действие или возвращают обратно то, что было удалено;
2) Изменение размера шрифта (на выбор представлены 4 варианта):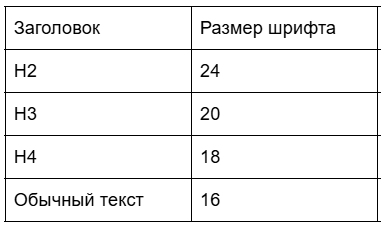
3) Маркированный список;
4) Нумерованный список;
5) Цитата: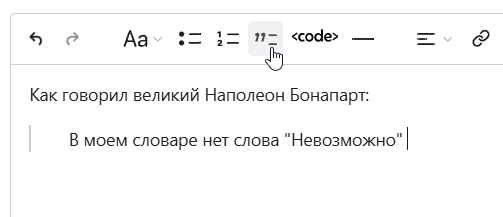
6) Вставить код: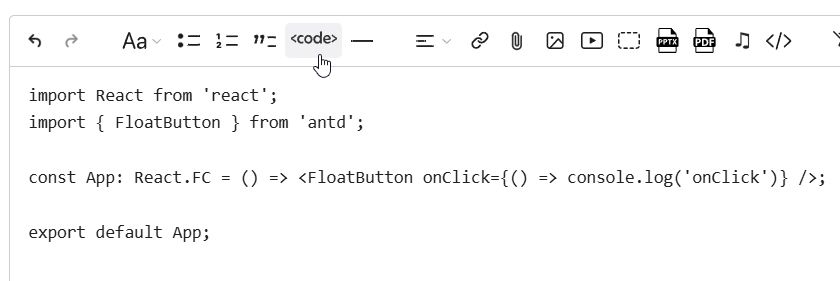
8) Выравнивание текста: по левому краю, по центру, по правому краю;
9) Вставить ссылку: выделите текст или слово, к которому хотите закрепить ссылку, нажмите на иконку "Вставить ссылку", в появившейся форме введите нужную ссылку и нажмите "Ок". Теперь выбранный текст\слово будет выделен цветом и при клике на него пользователь попадет на нужную страницу (перейдет по указанной ссылке):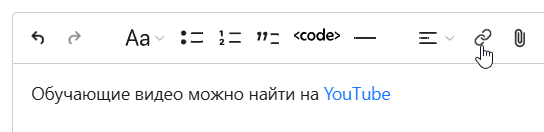
10) Прикрепить файл: можно загрузить любой файл с вашего компьютера;
11) Загрузить изображение: можно загрузить любое изображение с вашего компьютера;;
12) Загрузить видео: можно загрузить любое видео с вашего компьютера;
13) Видео по ссылке:
в меню под видео выбираете "Поделиться" -> "Копировать":
в меню редактора кликаете на "Видео по ссылке" -> вставляете скопированную ссылку -> нажимаете "Вставить": видео отобразится в редакторе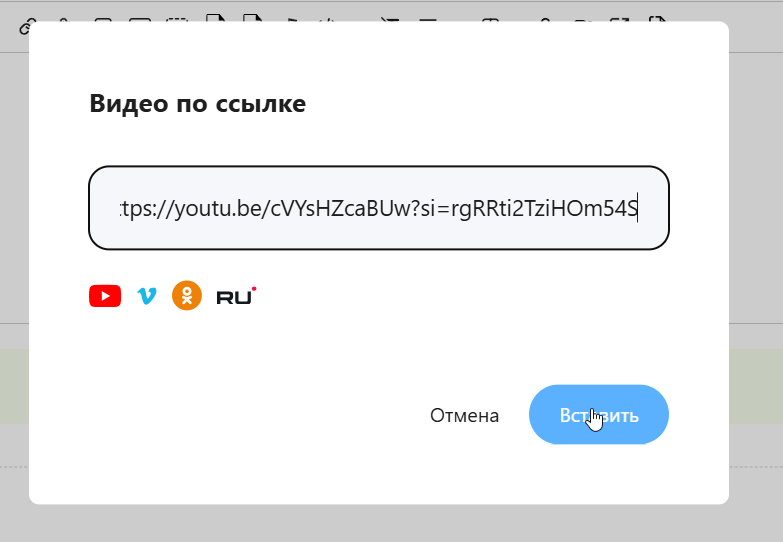
Иногда при вставке видео по ссылке можно увидеть текст "Автор скрыл это видео", в этом случае используйте второй способ и вставьте через iframe (пример ниже).
14) Вставить презентацию pptx: можно загрузить презентацию формата pptx с вашего компьютера;
15) Вставить презентацию pdf: можно загрузить презентацию или файл формата pdf с вашего компьютера;
16) Вставить аудиофайл: можно загрузить аудиофайл с вашего компьютера;
17) Вставить iframe: позволяет вставить HTML-элемент в контент модуля. Через iframe можно так же вставлять видео:
в меню под видео выбираете "Поделиться" -> "Встроить" -> копируйте код: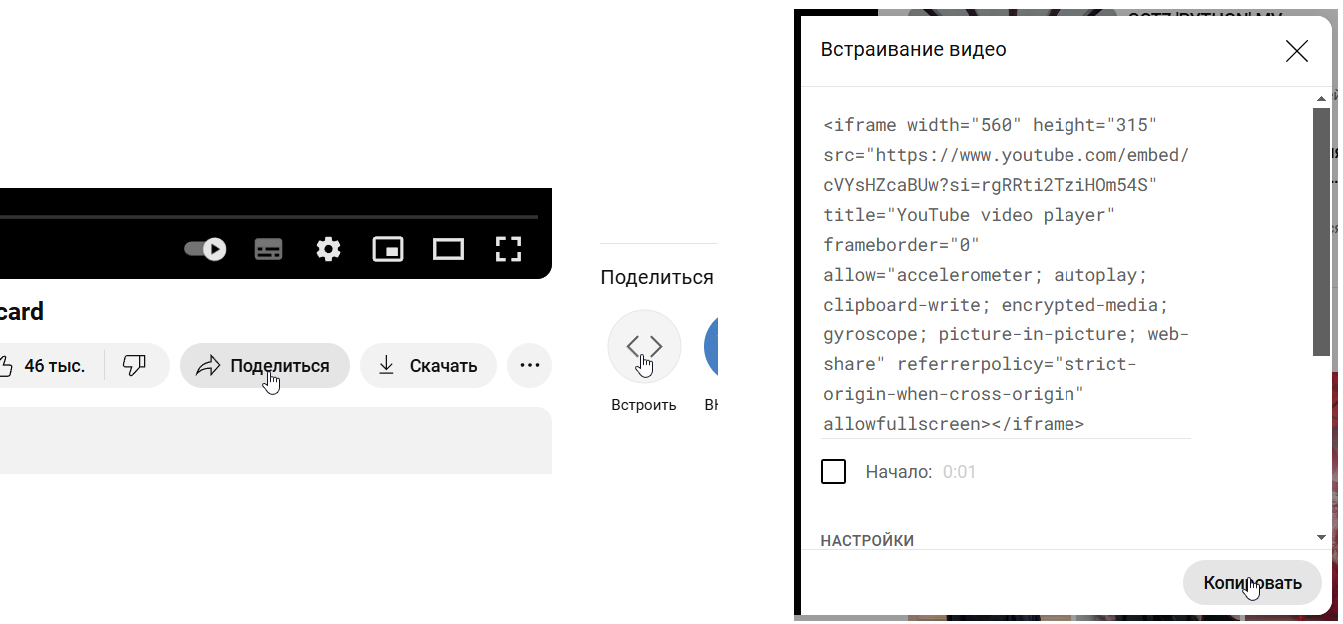
в меню редактора кликаете на "Вставить iframe" -> вставляете скопированный код -> нажимаете "Вставить": видео отобразится в редакторе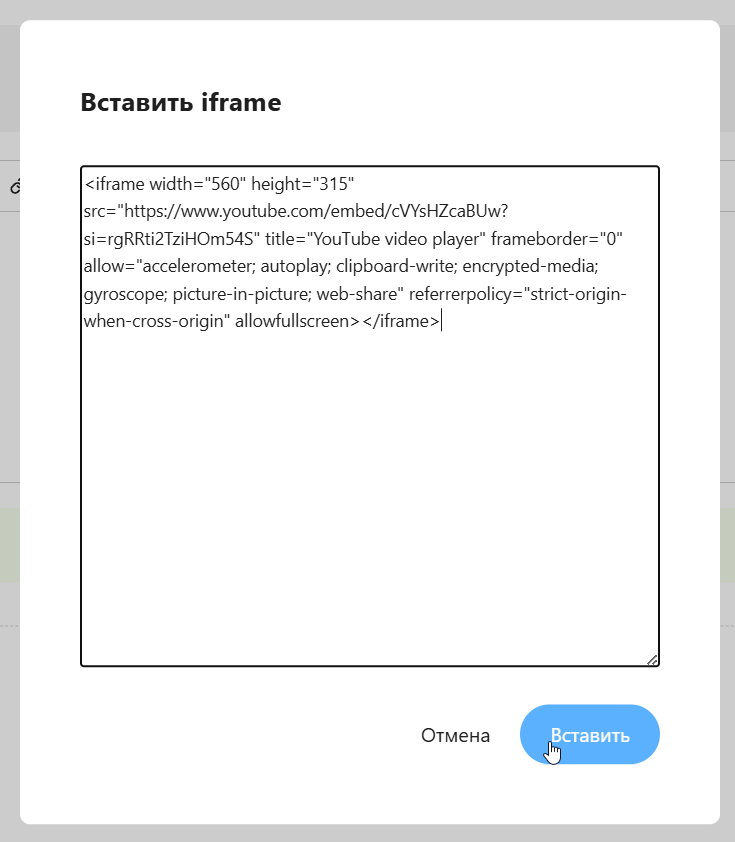
18) Очистить форматирование: удаляет все стили и настройки форматирования из выделенного текста, возвращая его к стандартному (обычному) виду;
19) Перенос строки: переносит курсор на следующую строку;
20) Вставить таблицу: позволяет вставить и форматировать таблицу. Шрифт внутри таблицы так же можно редактировать при помощи редактора, вставлять изображения и т.п. Таблицу так же можно скопировать с вашего Word файла (или из других источников) и вставить в редактор, однако картинки так не скопируются, их надо будет загрузить вручную.
21) Записать голосовое сообщение: можно записать голосовое сообщение;
22) Записать видео с камеры: можно сделать видеозапись с вашей камеры;
23) Записать экран: можно сделать видеозапись вашего экрана;
24) Экспорт в pdf: экспортирует содержимое контента модуля в файл pdf;


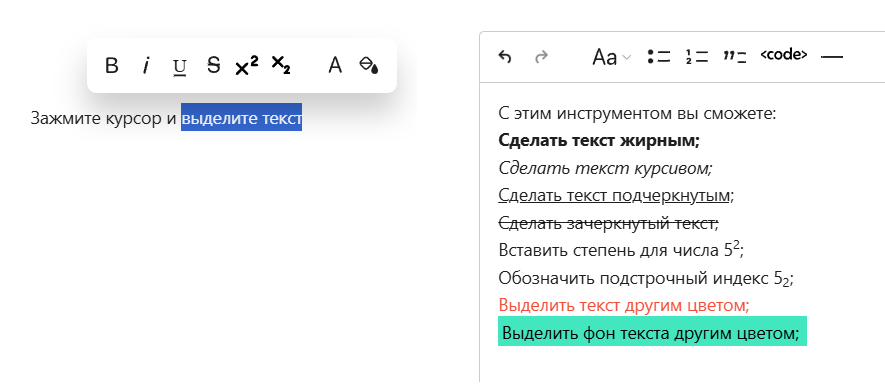
Нет комментариев