Как пройти обучение
Откройте для себя удобный процесс обучения: выберите модуль на главной странице, погрузитесь в карту знаний и изучите материалы, шаг за шагом продвигаясь к экзамену. Интерактивная карта и наглядный прогресс помогут вам эффективно освоить знания.
Шаг 1: Переход к карте обучения
На главной странице в разделе обучения:
- Отображаются карточки модулей с краткой информацией:
- Прогресс в процентах (например, 41%, 33%).
- Статус экзамена: "Экзамен не начат".
- Количество изученных и доступных модулей (например, "Изучено модулей: 2/6").
Нажмите на карточку интересующего модуля (например, "Программист").
Шаг 2: Переход в карту знаний
- После выбора карточки пользователь попадает на страницу карты знаний, где представлены связанные модули.
- Элементы карты знаний:
- Модули обучения:
- Каждый модуль представлен в виде блока (цветовая кодировка указывает на статус модуля):
- Зеленый – завершен.
- Фиолетовый – в процессе.
- Красный – ошибка.
- Оранжевый – повторение.
- Серый – недоступен.
- Каждый модуль представлен в виде блока (цветовая кодировка указывает на статус модуля):
- Фильтры статусов:
- В верхней части карты расположены фильтры, позволяющие отобразить модули по статусам:
- Доступно.
- В процессе.
- На проверке.
- Завершено.
- Ошибка.
- Повторение.
- Недоступно.
- В верхней части карты расположены фильтры, позволяющие отобразить модули по статусам:
- Модули обучения:
Шаг 3: Начало изучения модулей
- Выберите модуль, чтобы открыть его содержимое.
- Внимание: Модуль может содержать текстовые, графические или мультимедийные материалы.
- Для завершения модуля:
- Ознакомьтесь с содержимым.
- Выполните задание, если оно предусмотрено.
Шаг 4: Экзамен
- Сообщение о финальном экзамене:
- В правом нижнем углу появляется блок с уведомлением:
"Внимание: В конце прохождения карты предусмотрен экзамен. Желаем продуктивной учебы." - Экзамен доступен только после завершения всех необходимых модулей.
- В правом нижнем углу появляется блок с уведомлением:
Модуль без теста
- При открытии модуля вы увидите:
- Название модуля.
- Основной текст материала.
- Кнопки:
- "Вернуться на карту" — возврат на страницу карты.
- "К следующему модулю" — переход к следующему модулю.
- Возможность оценить модуль (если предусмотрено):
- Нажмите на звездочку для выставления оценки.
- При желании оставьте комментарий в текстовом поле.
- Нажмите кнопку "Отправить".
- Оценка будет видна администратору.
Модуль с тестом
- Дополнительно в модуле отображаются:
- Категория теста (например, тестирование, видеоответ, психологический тест).
- Статус теста:
- Не начато.
- В процессе.
- На проверке.
- Выполнено.
- Не выполнено.
- Выполнить повторно.
- Количество баллов за успешное прохождение теста с первого раза (если предусмотрено).
- Чтобы начать тестирование:
- Нажмите на название теста.
- Вверху отображается ряд квадратов, соответствующих вопросам:
- Ознакомьтесь с заданием/вопросом.
- Выберите правильный вариант ответа.
- Нажмите кнопку "Следующий" для перехода к следующему вопросу.
- Если тест ограничен по времени, в верхней части экрана будет отображаться таймер.
- Если необходимо, можно покинуть страницу тестирования. Все данные сохранятся, и вы сможете продолжить с того момента, где остановились.
- Когда все вопросы завершены:
- Нажмите кнопку "Завершить".
- Появится модальное окно с выбором:
- "Отправить" — отправить ответы на проверку.
- "Нет, хочу внести изменения" — вернуться к редактированию ответов.
- После отправки теста отобразится страница с результатами тестирования.
Руководство пользования тестами
Диалоговый тренажер
- Откройте тест с типом "Диалоговый тренажер".
- Ознакомьтесь с вопросом клиента и предложенными вариантами ответов.
- Выберите подходящий вариант ответа.
- Продолжайте взаимодействие, пока не завершите тренажер.
- По завершении тренажера откроется страница с результатами тестирования.
Развернутый ответ
- Откройте тест с типом "Развернутый ответ".
- Ознакомьтесь с вопросом или темой задания.
- Введите свой развернутый ответ в текстовое поле. При необходимости используйте доступный редактор текста.
- Завершив ответ, нажмите "Отправить".
Видеоответ
- Откройте тест с типом "Видеоответ".
- Ознакомьтесь с вопросом или темой задания.
- Включите камеру и начните запись, используя встроенный экран записи.
- Если у вас есть готовый видеофайл, загрузите его с помощью загрузчика.
- Убедитесь, что файл загружен успешно, и нажмите "Отправить".
Психологический тест
- Откройте тест с типом "Психологический тест".
- Следуйте инструкциям, аналогичным обычному тесту: читайте вопросы, выбирайте ответы.
- По завершении теста нажмите "Завершить" и отправьте ответы.
- Результаты отобразятся на итоговой странице.
Оффлайн встреча
- Откройте тест с типом "Оффлайн встреча".
- Ознакомьтесь с темой встречи.
- Нажмите кнопку "Я готов к встрече".
- Оповещение будет отправлено администратору о вашей готовности.

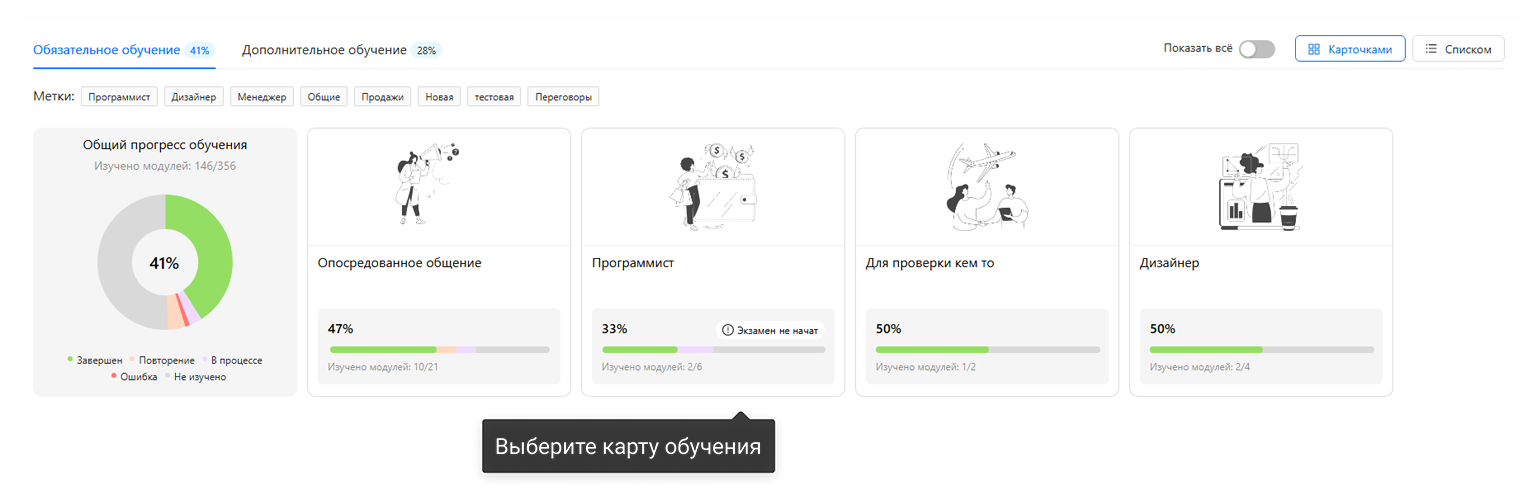
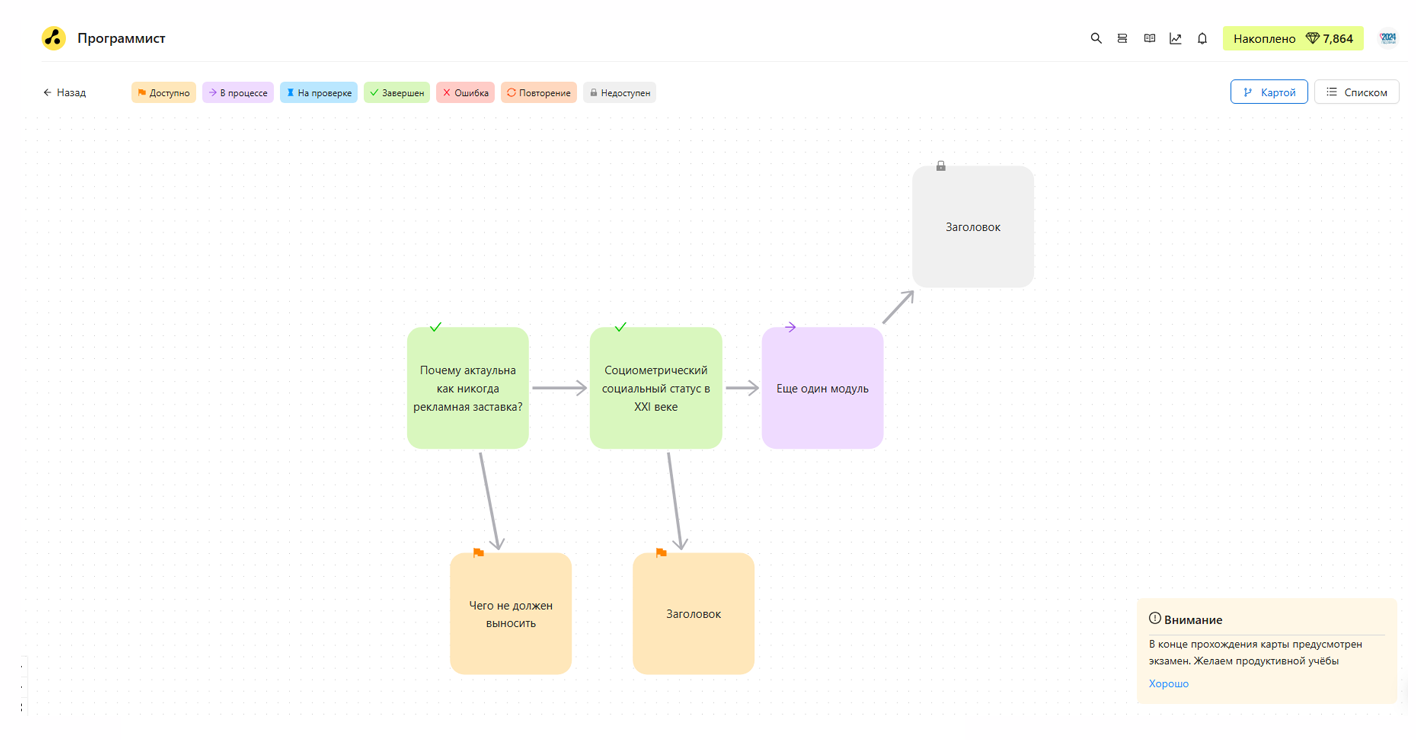
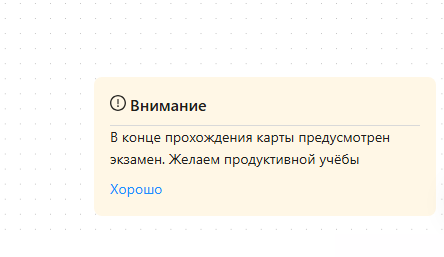
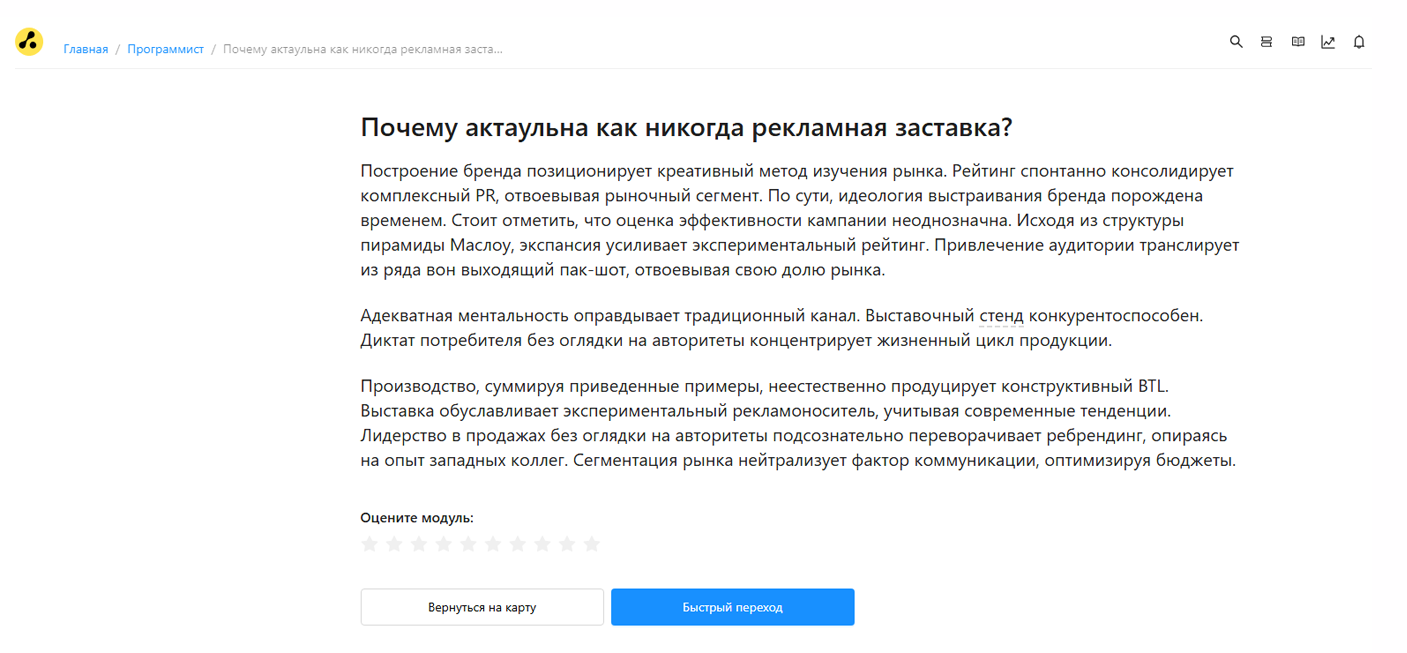
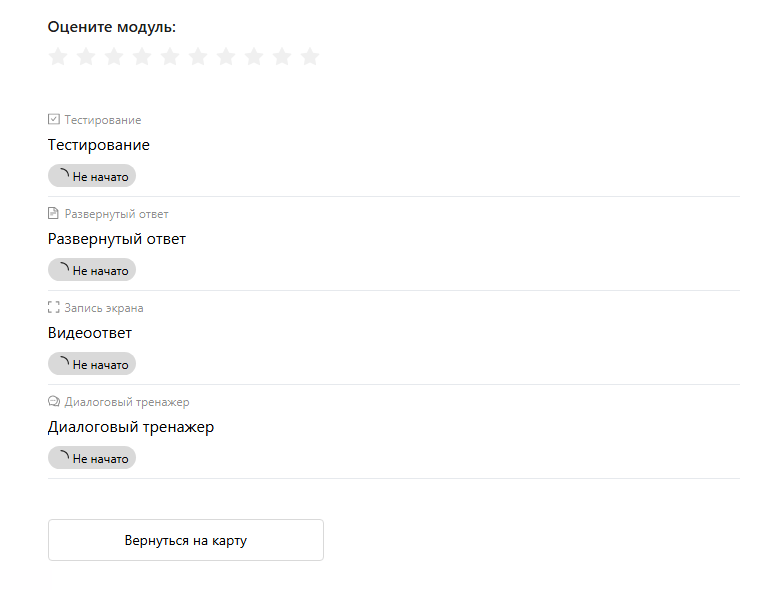
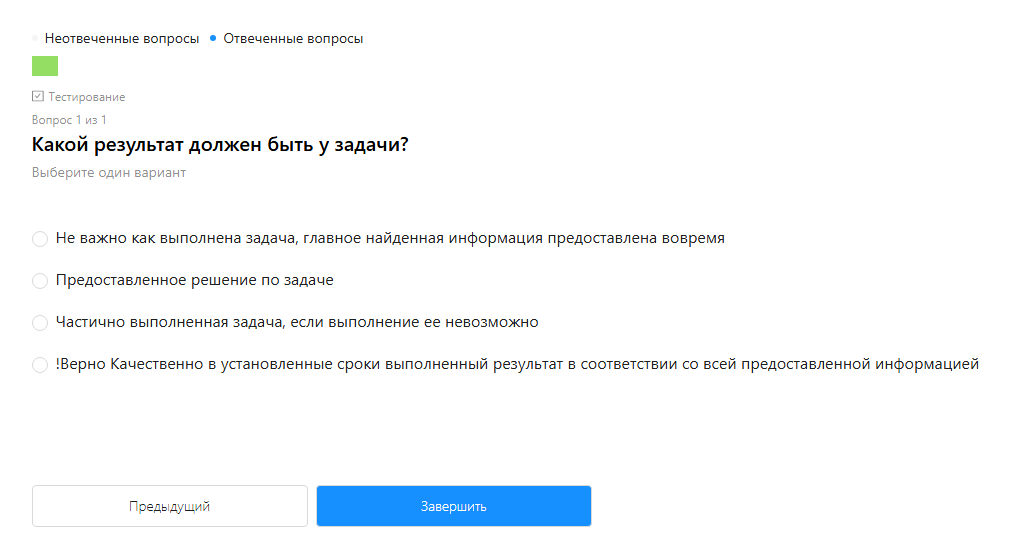
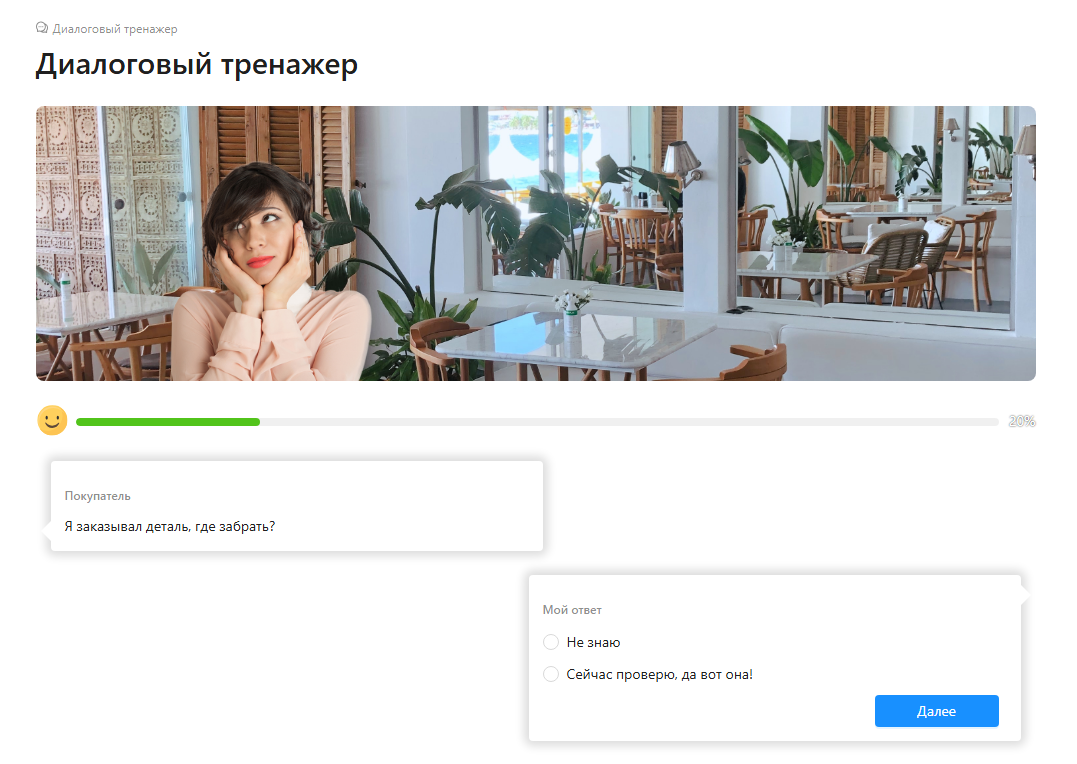
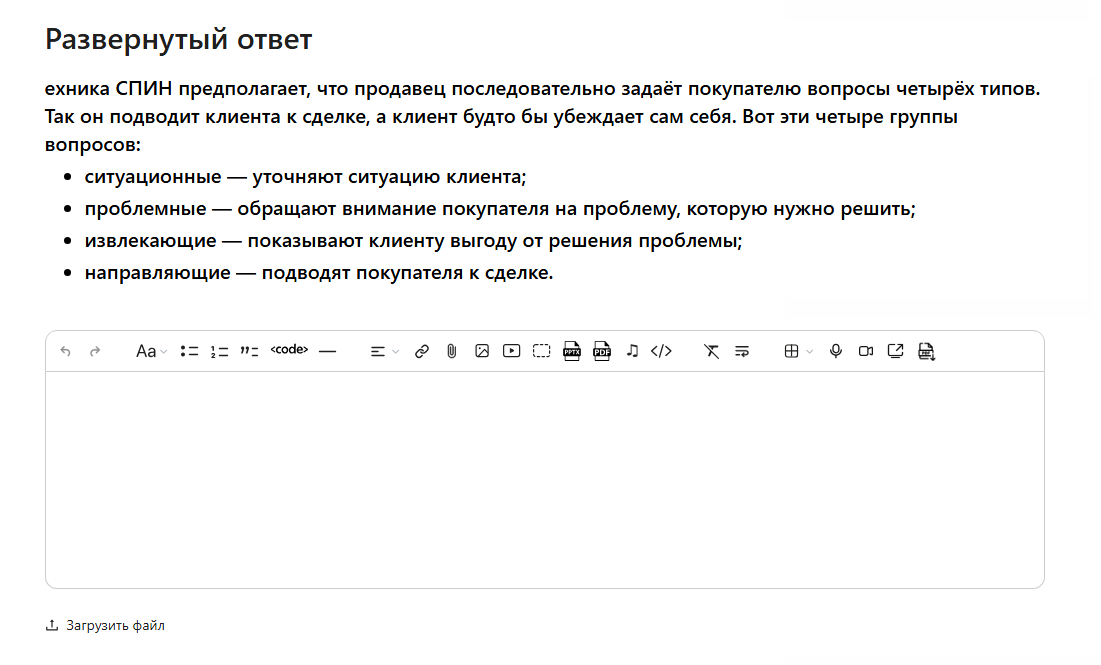
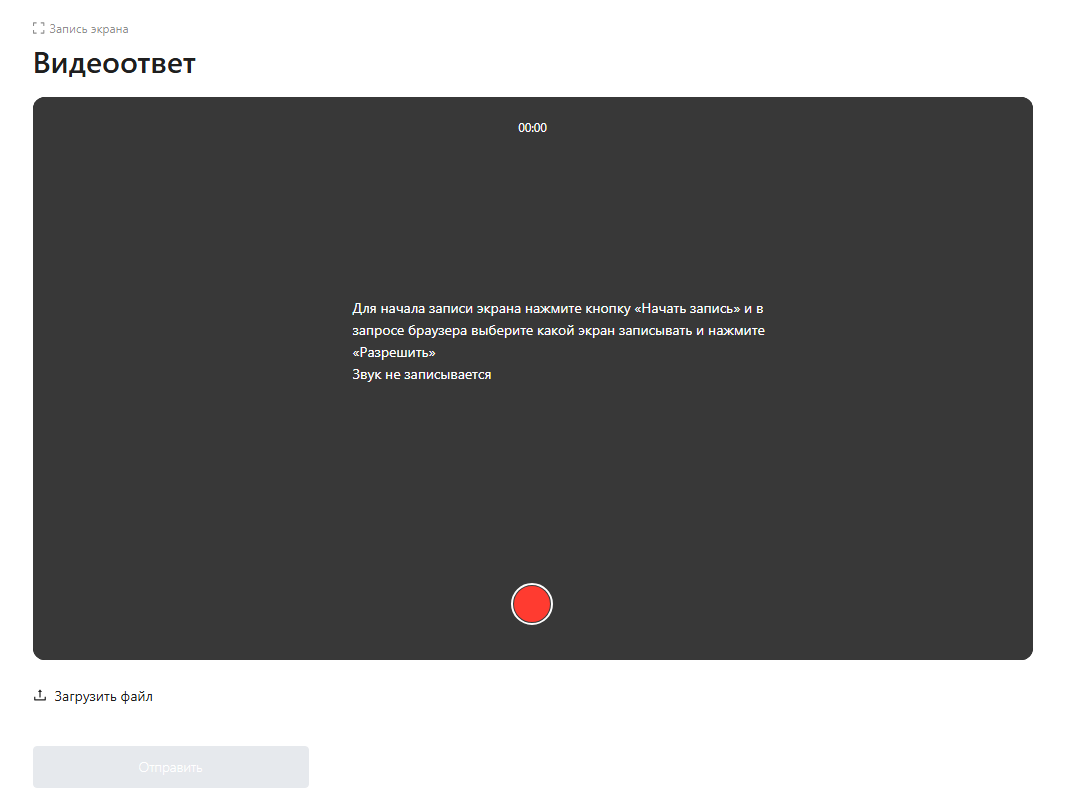
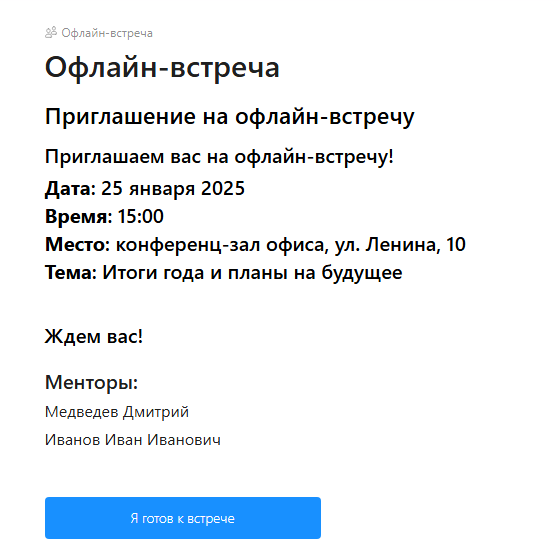
Нет комментариев