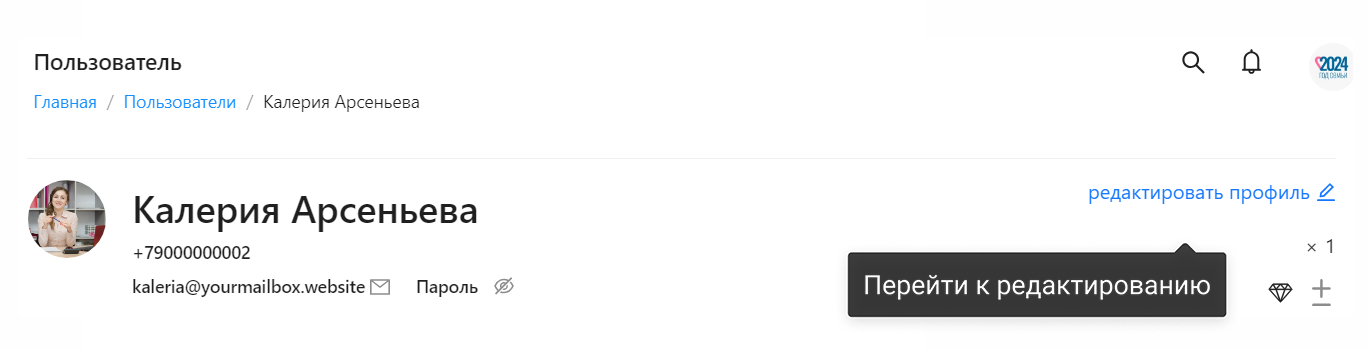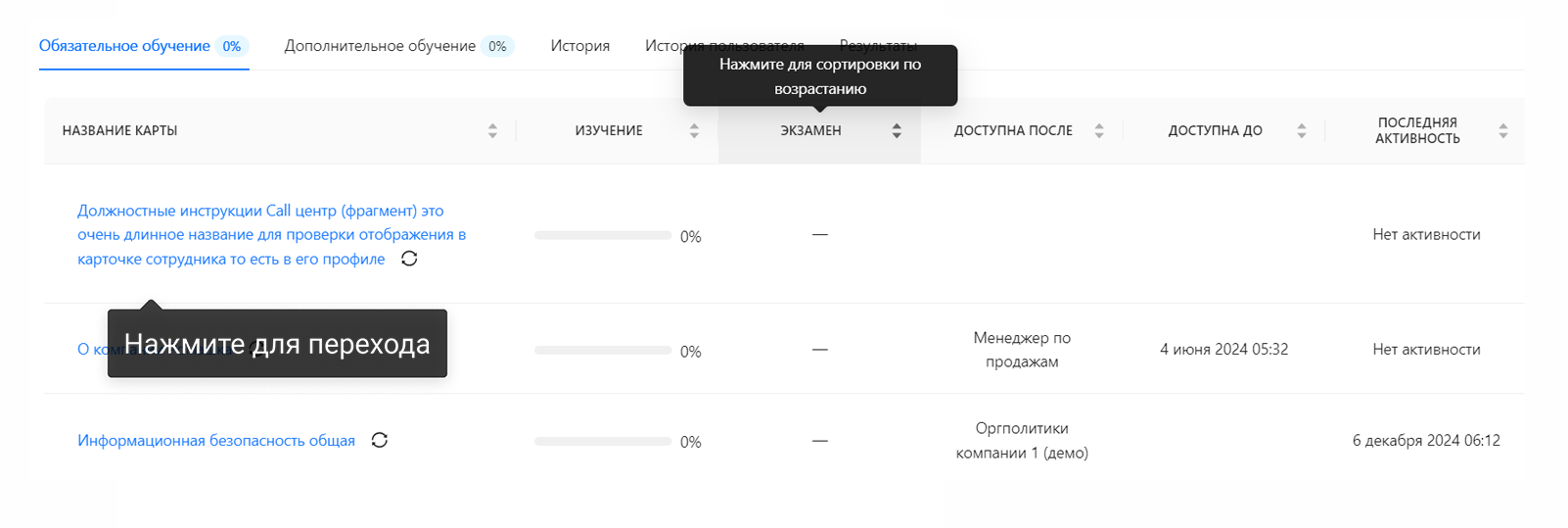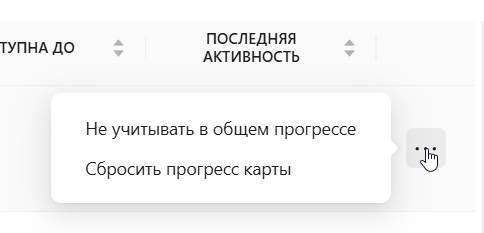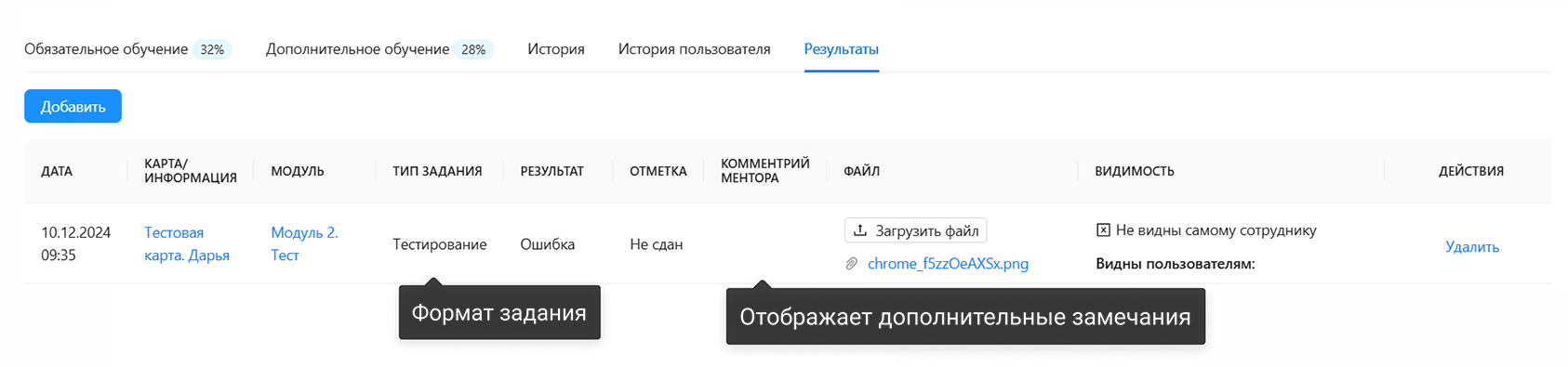Страница пользователя
«Страница пользователя» предназначена для управления профилем сотрудника, отслеживания его обученности, анализа прогресса и работы с результатами и бонусами.
На странице пользователя вы можете посмотреть данные для авторизации этого пользователя (если у вас есть соответствующие права). Электронная почта является логином, а если нажать на "пароль" - отобразится пароль для входа.
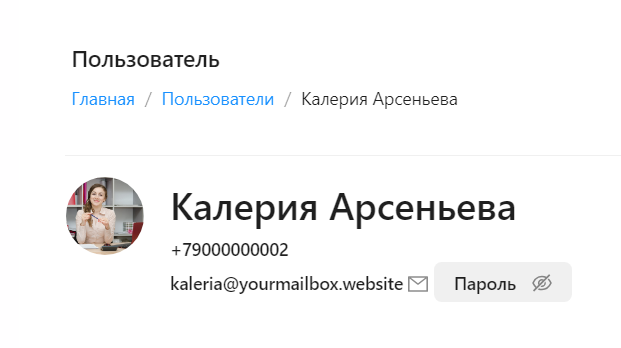
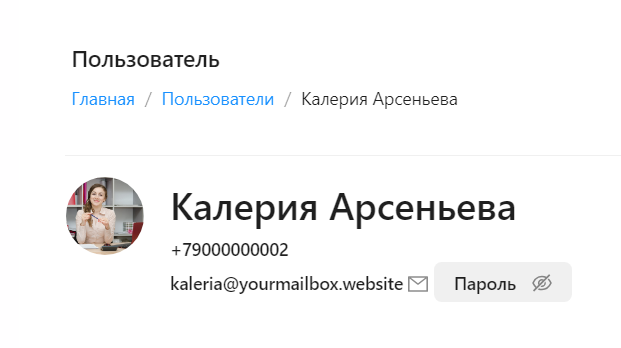
Отредактировать ФИО, почту, пароль, номер телефона и назначить дополнительную роль можно
на странице Редактирования профиля.
Увеличить или уменьшить количество бонусов пользователя вы можете нажав на 
Назначенные роли
Этот блок отображает список всех ролей, должностей и позиций, на которые назначен сотрудник.
Диаграммы прогресса обученности
Диаграммы показывают текущий прогресс прохождения обязательного и дополнительного обучения в процентах.
Обязательное обучение - карты обучения, назначенные данной должности\отделу\департаменту.
Дополнительное обучение - карты обучения, назначенные конкретно этому пользователю.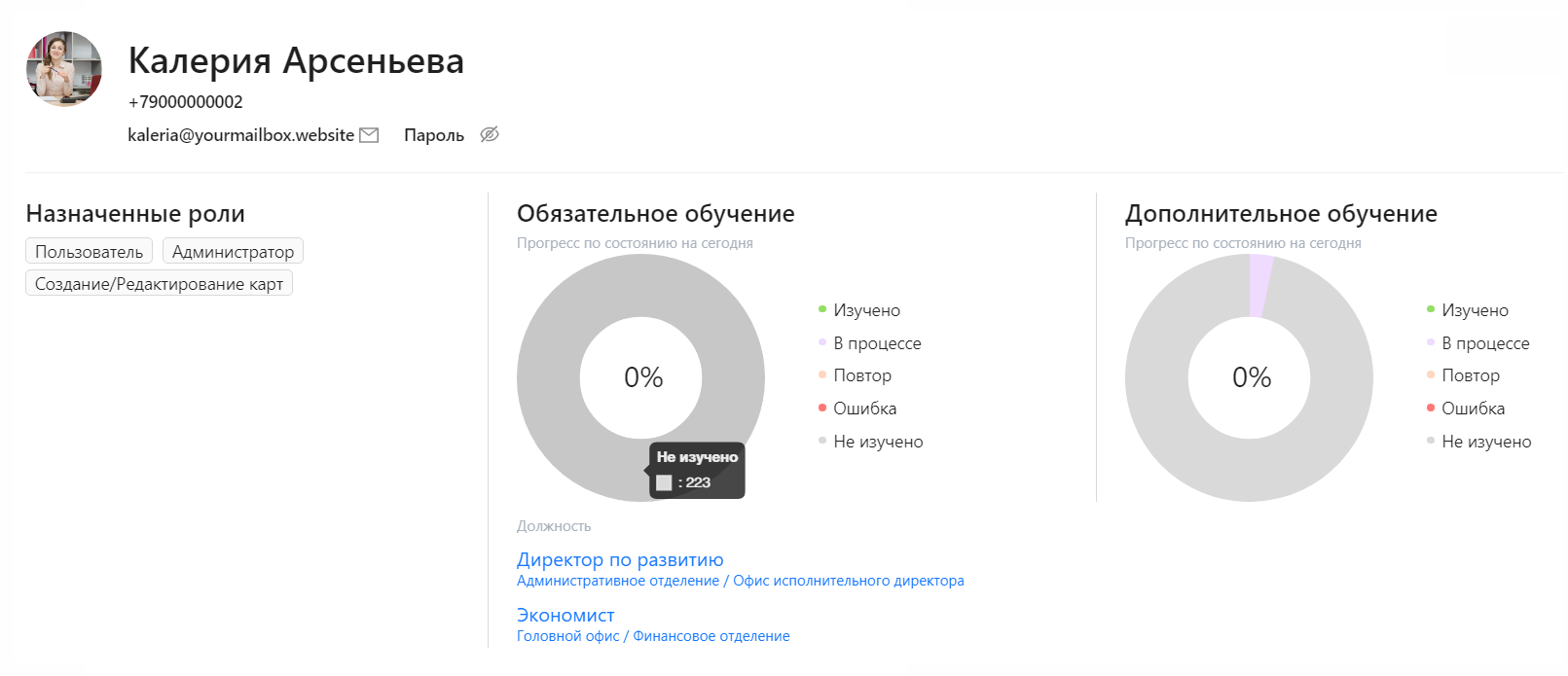
Вкладки
На странице предусмотрено несколько вкладок для управления обучением и анализа данных. Каждая вкладка имеет свои уникальные функции.
1. Обязательное обучение и дополнительное обучение: Ссодержит таблицу с информацией о картах, назначенных данной должности\отделу\департаменту или сотруднику лично.
- Название карты:
Ппоказывает название обучающей карты;- . Клик по названию открывает страницу карты сотрудника;
- Изучение:
Ппрогресс прохождения карты сотрудником, отображаемый в процентах;
- Экзамен:
Сстатус сдачи экзамена (если применимо);- . Может быть пустым, если экзамен не предусмотрен для этой карты;
- Доступна после:
Ууказывает, от какого момента или статуса карта становится доступной;Например, может быть доступна только после выполнения предыдущего задания или прохождения другой карты;
- Доступна до:
Ууказывает, до какого времени карта доступна для прохождения;
- Последняя активность:
Оотображает дату и время последнего действия сотрудника, связанного с этой картой;Если активности не было, указывается"Нет активности";
- Действия:
Аадминистратор может сбросить прогресс карты, тогда пользователю надо будет заново пройти обучение;- . А так же не учитывать карту в общем прогрессе обученности;
2. История: Зздесь отображаются операции с бонусами, начисленными сотруднику.
В таблице можно посмотреть дату начисления\списания бонусов, за какую операцию. Бонусы, полученные за прохождения модулей, тестов, экзаменов и др. выдаются автоматически. Но если сотрудник хочет на свои бонусы приобрести что-то в магазине сайта, то на этой странице администратор может выдать или отменить покупку.
Колонки таблицы:
- Дата:
Ууказывает дату и время проведения операции;
- Сумма:
Оотображает сумму начисленных или списанных бонусов;
- Пользователь:
Иимя пользователя, связанного с операцией;
- Операция:
Ттип операции:- "Награда за завершение модуля",
- "Покупка в магазине".
- Описание:
Ддополнительная информация о детали операции;
- Действия:
Ввозможные действия по операции:- Выдан: указывает статус завершенной операции (например, "Выдан 23.10.2024");
- Отменить: кнопка для отмены операции (например, возврат списанных средств);
3. История пользователя:
Оотображает действия, выполненные с аккаунтом сотрудника (блокировка\разблокировка, назначен внешним\внутренним пользователем).4. Результаты:
Ээта вкладка позволяет отслеживать итоги обучения и тестов.Колонки таблицы- Дата:
Оотображает дату и время выполнения задания;
- Карта/Информация:
Нназвание обучающей карты или модуля, по которому выполнялось задание;Клик по названию открывает детальную информацию о карте;
Модуль:
Ууказывает, к какому модулю относится задание;
- Тип задания:
Ппоказывает формат задания, например:- "Тестирование",
- "Видеоответ",
- "Психологический тест";
- Результат:
Иитог выполнения задания, например:- "Ошибка",
- "Верно",
- "Ожидает проверки";
- Отметка:
Сстатус выполнения:- "Сдан",
- "Не сдан";
- Комментарий ментора:
Оотображает дополнительные замечания или рекомендации, оставленные ментором;
- Файл:
Сссылки на загруженные файлы (если требуется);Возможность.зЗагрузить файл можно через кнопку "Загрузить файл";
- Видимость:
Ууказывает, кому видны результаты:- "Не видны самому сотруднику",
- "Видны пользователям";
- Действия:
Ккнопки управления, например:"Удалить", чтобы убрать запись.