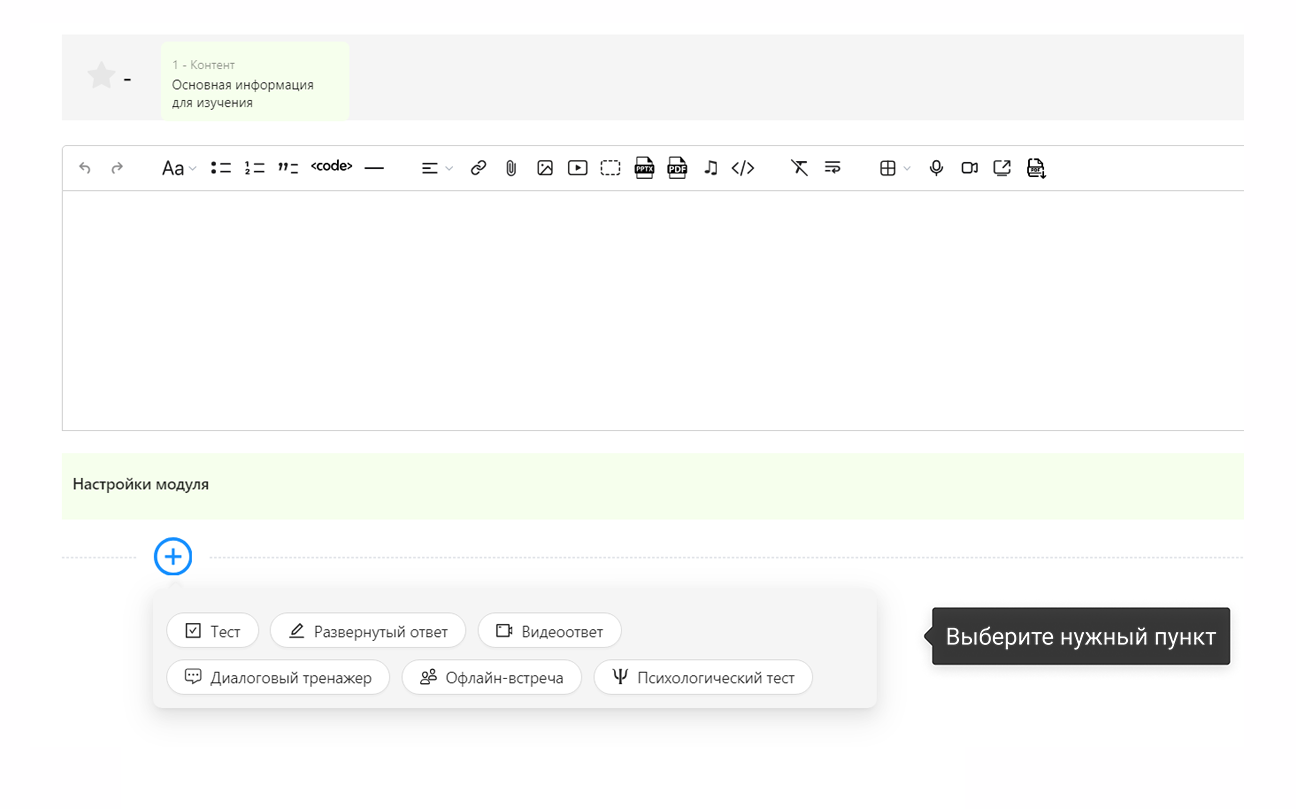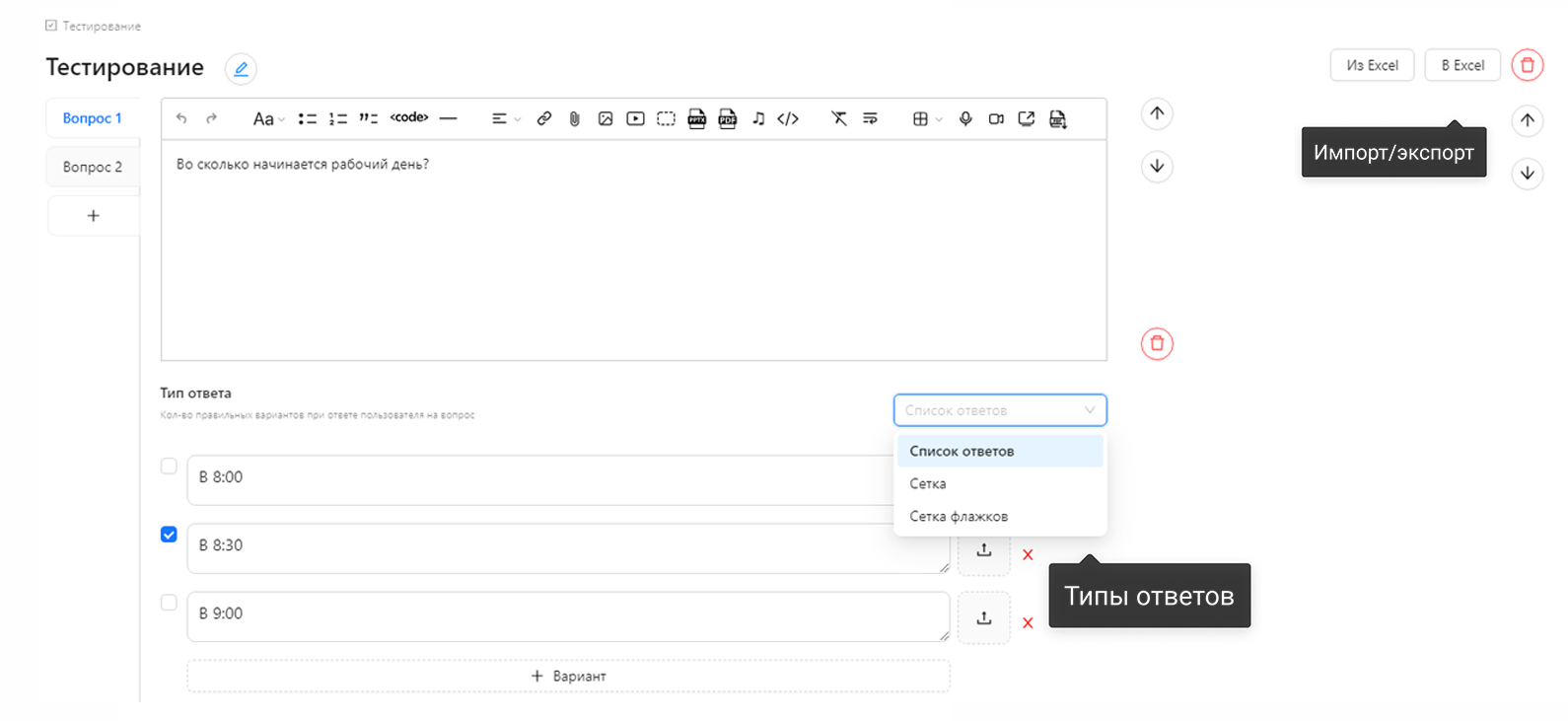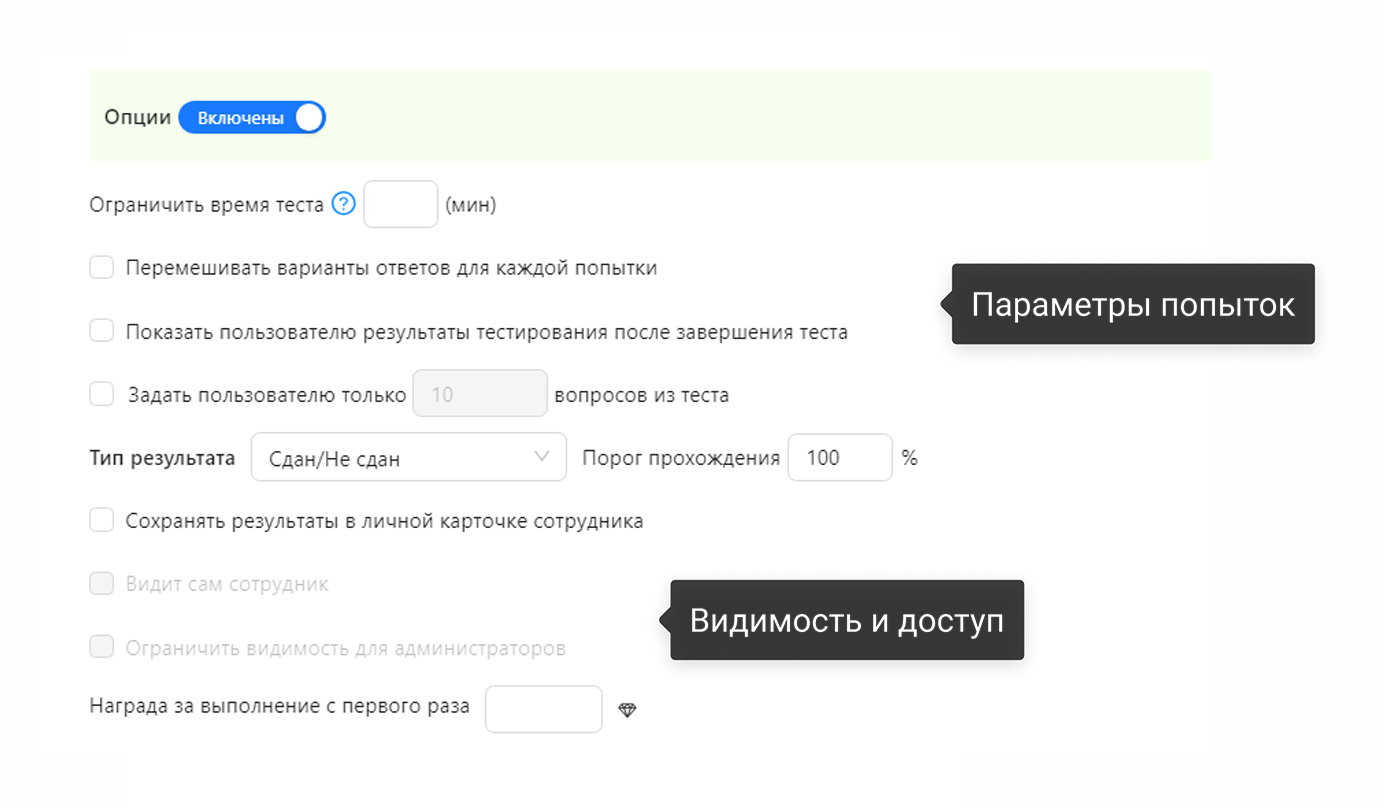Добавление теста к модулю обучению
Шаги для добавления теста:
- Нажмите на знак
+под модулем - Выберите нужный пункт:
- Тест: Обычный тест с выбором ответа.
- Развернутый ответ: Пользователь пишет ответ в свободной форме.
- Видеоответ: Тест с требованием загрузить видео.
- Диалоговый тренажер: Модуль для тренировки в формате диалога.
- Офлайн-встреча: Указание времени и места для очного мероприятия.
- Психологический тест: Специфический модуль для оценки навыков или состояния пользователя.
Блок заполнения раздела "Тестирование"
Поле для ввода текста вопроса:
- Центральная часть содержит текстовый редактор для ввода вопроса.
- Поддержка форматирования (жирный, курсив, ссылки и др.), вставки изображений, видео и других мультимедиа.
Закладки вопросов:
- Справа расположены закладки с переключением по вопросам. Стрелки "вверх/вниз" позволяют менять порядок вопросов в тесте.
- Чтобы добавить вопрос, нажмите на знак
+рядом с закладкой.
Типы ответов:
- Под текстовым полем вопроса выберите тип ответа в раскрывающемся списке:
- Список ответов: Стандартный список с возможностью выбора одного или нескольких вариантов.
- Сетка: Матрица ответов с перекрестными вариантами.
- Сетка флажков: Позволяет выбирать несколько вариантов из каждого ряда/колонки.
Нажмите "+ вариант" под полем вопроса.
Для каждого варианта:
- Введите текст.
- Используйте чек-бокс для указания правильного ответа.
- Можно загрузить изображение через загрузчик.
- Для удаления варианта нажмите "удалить". Иконка с красной корзиной позволяет удалить текущий вопрос.
Импорт/экспорт
- Из Excel:
- Возможность загрузить вопросы из заранее подготовленного файла Excel.
- В Excel:
- Экспорт созданных вопросов в формат Excel для хранения или редактирования.
Настройки теста: Дополнительные опции
Раздел настроек теста позволяет гибко управлять параметрами прохождения и результатов тестирования. Включите свитчер "Опции", чтобы открыть дополнительные настройки
1. Общие настройки
- Включение/выключение опций:
- Переключатель для активации дополнительных настроек теста.
- Ограничить время теста:
- Поле для указания времени (в минутах), доступного для прохождения теста.
2. Параметры попыток
- Перемешивать варианты ответов для каждой попытки:
- При активации варианты ответов будут перемешиваться при каждом новом прохождении.
- Задать пользователю только часть вопросов:
- Укажите количество вопросов, которые будут выбраны случайным образом из общего числа.
3. Результаты теста
- Показать результаты тестирования:
- Отображение итоговых результатов пользователю сразу после завершения теста.
- Тип результата:
- Выбор одного из вариантов:
- Сдан/Не сдан.
- Порог прохождения указывается в процентах (например, 100%).
- Выбор одного из вариантов:
- Сохранить результаты в личной карточке сотрудника:
- Позволяет сохранить данные о тестировании для анализа администратором.
4. Видимость и доступ
- Видит сам сотрудник:
- Дает пользователю доступ к своим результатам теста.
- Ограничить видимость для администраторов:
- Настройка ограничений по просмотру теста только для определенных ролей.
5. Дополнительные параметры
- Награда за выполнение с первого раза:
- Укажите количество бонусов, которые получит пользователь за успешное выполнение теста с первой попытки.
- Выбор иконки награды для визуализации.
Шаги для развернутого ответа:
- Нажмите на знак
+под модулем и выберите "Развернутый ответ". - Откроется окно с элементами для настройки развернутого ответа:
- Название развернутого ответа:
- Отображается текущее название.
- Рядом кнопка "редактировать", которая открывает поле для изменения названия и кнопки "отмена" и "сохранить".
- Кнопка "удалить":
- Удаляет развернутый ответ из модуля.
- Название развернутого ответа:
Блок заполнения:
- Поле для ввода текста (вопроса):
- Оборудовано текстовым редактором для форматирования.
Опции развернутого ответа:
- Включите свитчер "Опции", чтобы открыть дополнительные настройки:
- Чек-лист для проверки задания:
- Поле для ввода текста чек-листа.
- Можно добавить несколько пунктов чек-листа, нажав "+ вариант".
- Для удаления пункта нажмите "удалить".
- Правильный ответ:
- Поле с текстовым редактором для ввода текста правильного ответа.
- Тип результата:
- Выберите в раскрывающемся списке:
- "Сдан/не сдан": добавляется поле "Порог прохождения", чтобы указать минимальный процент правильных ответов для сдачи.
- "Оценка (1-5)": добавляется поле "Тест сдан, при оценке" для указания минимальной оценки, при которой развернутый ответ считается пройденным.
- Выберите в раскрывающемся списке:
- Сохранение результатов:
- Чек-бокс "Сохранять результаты в личной карточке сотрудника".
- Если выбрано, появляются:
- "Видит сам сотрудник".
- "Ограничить видимость для администраторов".
- Награда за выполнение с первого раза:
- Поле для указания баллов за успешное выполнение задания с первой попытки.
Видеоответ
Руководство пользования: Добавление видеоответа в модуль
Шаги для добавления видеоответа:
- Нажмите на знак
+под модулем и выберите "Видеоответ". - Откроется окно настройки видеоответа с элементами:
- Название видеоответа:
- Отображается текущее название.
- Рядом кнопка "редактировать", которая открывает поле для изменения названия и кнопки "отмена" и "сохранить".
- Кнопка "удалить":
- Удаляет видеоответ из модуля.
- Название видеоответа:
Блок заполнения:
- Поле для ввода текста (вопроса):
- Оснащено текстовым редактором для форматирования и ввода текста вопроса.
Опции видеоответа:
- Включите свитчер "Опции", чтобы открыть дополнительные настройки:
- Чек-лист для проверки задания:
- Поле для ввода текста чек-листа.
- Можно добавить несколько пунктов чек-листа, нажав "+ вариант".
- Для удаления пункта нажмите "удалить".
- Запись экрана:
- Чек-бокс для разрешения записи экрана.
- Если включен, появляется свитчер "Без звука".
- Максимальное время записи:
- Поле для ввода значения в формате "мин:сек".
- Тип результата:
- Чек-боксы "Сдан/не сдан" и "Оценка (1-5)".
- Сохранение результатов:
- Чек-бокс "Сохранять результаты в личной карточке сотрудника".
- Если выбран, появляются:
- Чек-бокс "Видит сам сотрудник".
- Чек-бокс "Ограничить видимость для администраторов".
- Награда за выполнение с первого раза:
- Поле для указания баллов за успешное выполнение задания с первой попытки.
Руководство пользования: Добавление диалогового тренажера в модуль
Шаги для добавления диалогового тренажера:
- Нажмите на знак
+под модулем и выберите "Диалоговый тренажер". - Откроется модальное окно с элементами:
- Раскрывающийся список:
- Выберите существующий диалоговый тренажер из списка.
- Кнопки:
- "Отменить": Закрывает окно без изменений.
- "Сохранить": Сохраняет выбранный диалоговый тренажер и добавляет его в модуль.
- Раскрывающийся список:
- После сохранения появляется блок с тестом диалогового тренажера, содержащий:
- Название тренажера:
- Отображается текущее название.
- Рядом кнопка "редактировать", которая открывает поле для изменения названия и кнопки "отмена" и "сохранить".
- Кнопка перехода:
- Иконка в виде стрелки, которая переходит на страницу редактирования выбранного диалогового тренажера.
- Кнопка "удалить":
- Удаляет диалоговый тренажер из модуля.
- Название тренажера:
Опции диалогового тренажера:
- Включите свитчер "Опции", чтобы открыть дополнительные настройки:
- Сохранение результатов:
- Чек-бокс "Сохранять результаты в личной карточке сотрудника".
- Если включено, появляются:
- Чек-бокс "Видит сам сотрудник".
- Чек-бокс "Ограничить видимость для администраторов".
- Награда за выполнение с первого раза:
- Поле для указания баллов за успешное выполнение задания с первой попытки.
Руководство пользования: Добавление офлайн встречи в модуль
Шаги для добавления офлайн встречи:
- Нажмите на знак
+под модулем и выберите "Офлайн встреча". - Откроется окно с элементами:
- Название офлайн встречи:
- Поле с текущим названием.
- Рядом кнопка "редактировать", открывающая:
- Поле для изменения названия.
- Кнопки "отмена" и "сохранить".
- Кнопка "удалить":
- Удаляет офлайн встречу из модуля.
- Название офлайн встречи:
Блок заполнения:
- Поле для ввода текста (описание встречи):
- Редактор текста позволяет ввести описание офлайн встречи.
Опции офлайн встречи:
- Включите свитчер "Опции", чтобы открыть дополнительные настройки:
- Сдан\не сдан и оценка:
- Чек-бокс "сдан\не сдан".
- Чек-бокс "оценка (1-5)".
- Сохранение результатов:
- Чек-бокс "Сохранять результаты в личной карточке сотрудника".
- Если включено, появляются:
- Чек-бокс "Видит сам сотрудник".
- Чек-бокс "Ограничить видимость для администраторов".
- Награда за выполнение с первого раза:
- Поле для ввода количества баллов, которые начисляются пользователю за успешное выполнение задания с первой попытки.
Руководство пользования: Добавление психологического теста в модуль
Шаги для добавления психологического теста:
- Нажмите на знак
+под модулем и выберите "Психологический тест". - Откроется окно с элементами:
- Название:
- Поле с текущим названием.
- Рядом кнопка "редактировать", открывающая:
- Поле для изменения названия.
- Кнопки "отмена" и "сохранить".
- Переменные:
- Знак
+, позволяющий задать переменные (например, тип личности, личностные характеристики и т.д.).
- Знак
- Свитчер "Повторяющиеся вопросы":
- Если включен, одинаковые варианты ответа будут применяться ко всем вопросам.
- Кнопка "удалить":
- Удаляет тест из модуля.
- Название:
Блок заполнения теста:
- Поле для ввода текста (вопроса):
- Редактор текста для ввода формулировки вопроса.
- Закладки вопросов:
- Переключают между вопросами.
- Чтобы добавить вопрос, нажмите на знак
+рядом с закладками.
- Тип ответа:
- Под полем вопроса находится раскрывающийся список с вариантами:
- Можно выбрать одно значение.
- Можно выбрать несколько значений.
- Под полем вопроса находится раскрывающийся список с вариантами:
- Шаблоны ответов:
- Кнопка "создать шаблон ответов" открывает блок:
- Поле для ввода текста.
- Загрузчик фотографий.
- Кнопка "удалить".
- Кнопка "создать шаблон ответов" открывает блок:
- Добавление вариантов ответа:
- Нажмите "+ вариант", чтобы добавить:
- Поле для ввода текста.
- Загрузчик картинки.
- Кнопка "удалить".
- Нажмите "+ вариант", чтобы добавить:
- Условия и значения:
- Нажмите "+ Новое условие" для добавления условий и значений.
Опции тестирования:
- Включите свитчер "Опции", чтобы открыть дополнительные настройки:
- Перемешивание вариантов ответов:
- Чек-бокс "Перемешивать варианты ответов для каждой попытки".
- Сохранение результатов:
- Чек-бокс "Сохранять результаты в личной карточке сотрудника".
- Если включено, появляются:
- Чек-бокс "Видит сам сотрудник".
- Чек-бокс "Ограничить видимость для администраторов".
- Награда за выполнение с первого раза:
- Поле для ввода количества баллов за успешное выполнение с первой попытки.
- Перемешивание вариантов ответов:
- Поле для ввода количества баллов, которые начисляются пользователю за успешное выполнение задания с первой попытки.
- Сдан\не сдан и оценка:
- Поле для указания баллов за успешное выполнение задания с первой попытки.
- Сохранение результатов:
- Чек-лист для проверки задания:
- Поле для указания баллов за успешное выполнение задания с первой попытки.
- Чек-лист для проверки задания: