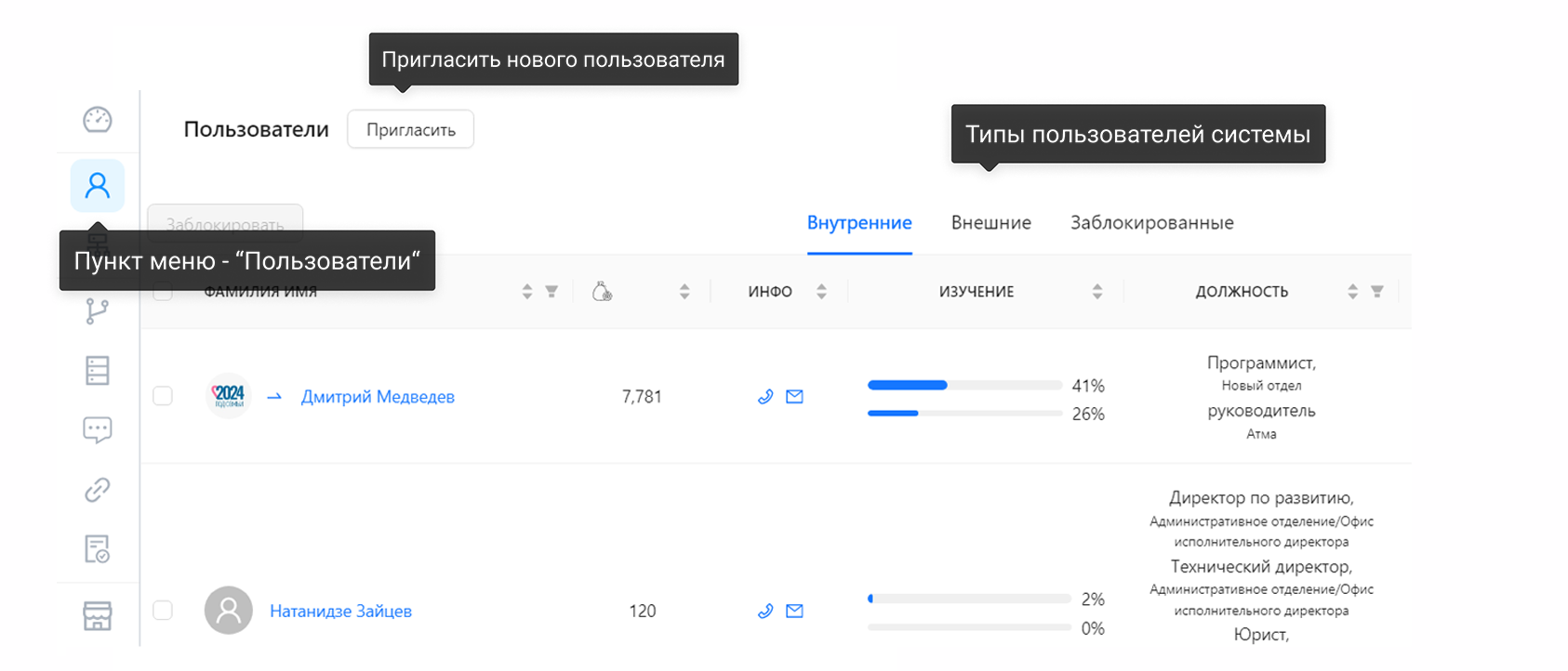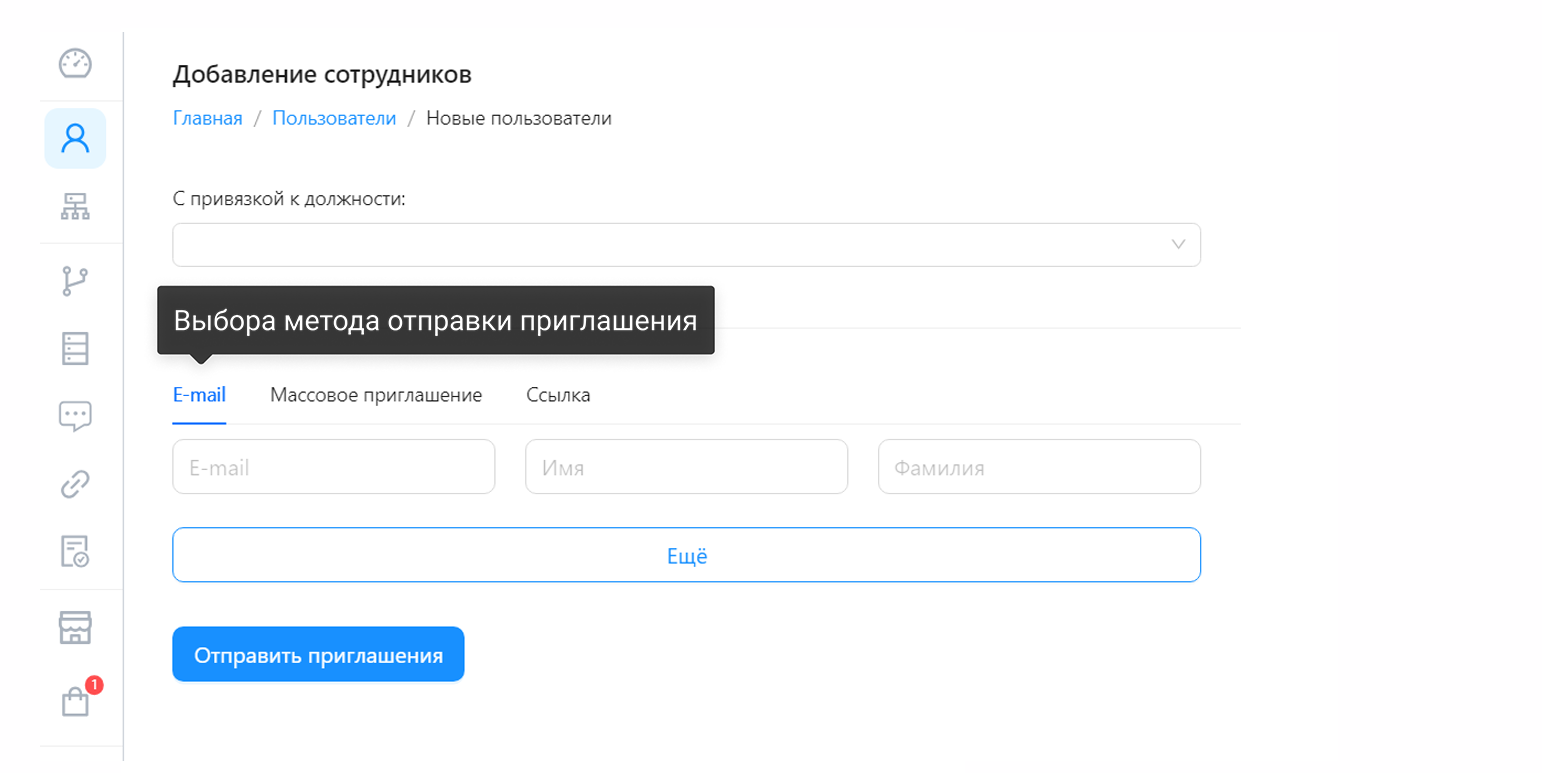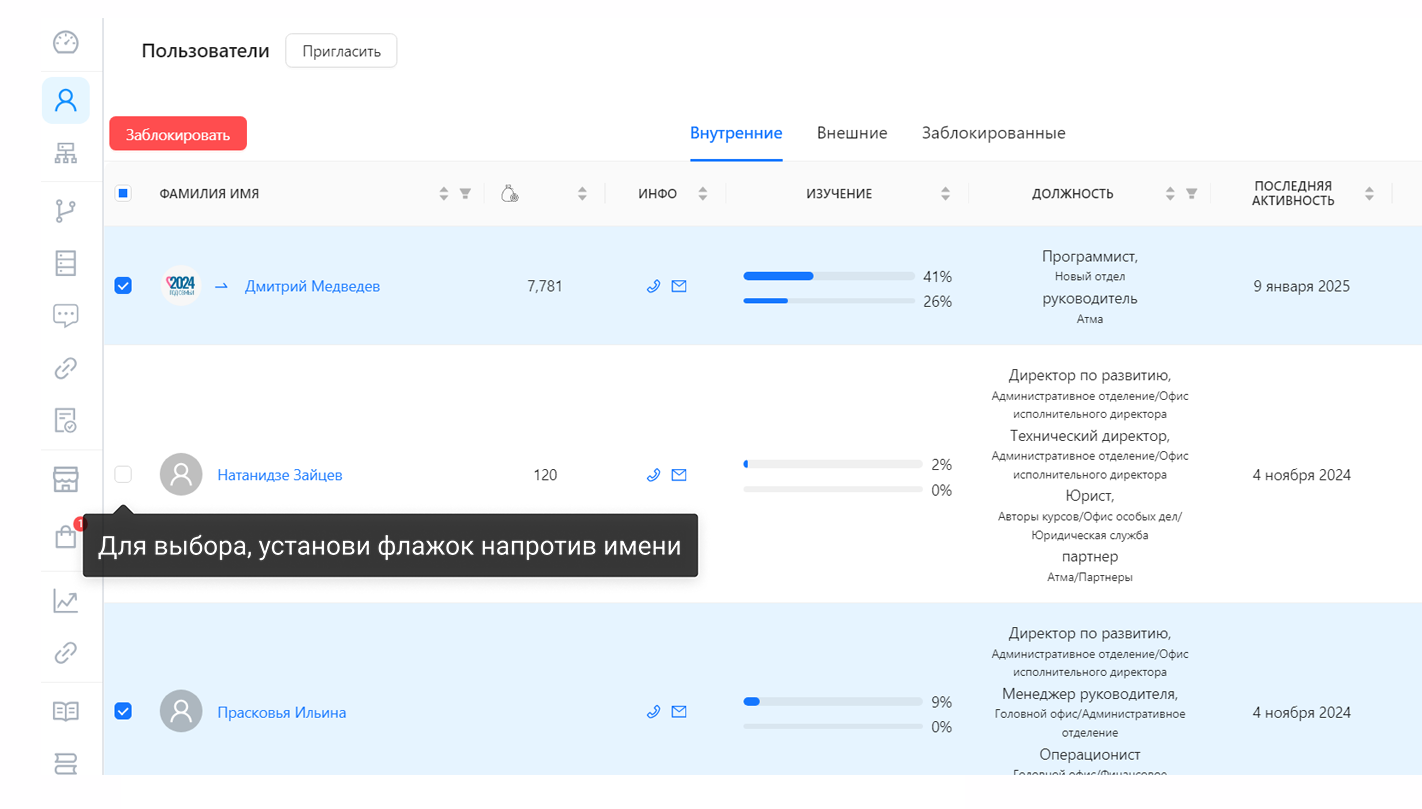Все пользователи системы
Страница «Пользователи» предназначена для управления списком сотрудников и внешних пользователей. На этой странице можно просматривать информацию о пользователях, фильтровать данные, сортировать и блокировать пользователей.
-
- Внутренние — пользователи, являющиеся сотрудниками компании.
- Внешние — пользователи, не являющиеся сотрудниками компании.
- Заблокированные — пользователи, чьи аккаунты заблокированы.
Чтобы пригласить нового пользователя в свою систему - нажмите на кнопку "Пригласить". Для приглашения пользователя вам нужно будет указать его почту, либо просто выслать ссылку для быстрой регистрации.
Функционал приглашения сотрудников
-
С привязкой к должности
Пользователь может выбрать конкретную должность из выпадающего списка, чтобы автоматически настроить уровень доступа или функциональные роли для нового сотрудника. -
Отправка приглашения по E-mail
- Вкладка "E-mail" позволяет отправить индивидуальное приглашение, указав электронную почту, имя и фамилию сотрудника.
- Есть возможность добавить больше сотрудников через кнопку "Ещё", расширяя форму.
-
Массовое приглашение
- Вкладка "Массовое приглашение" предназначена для загрузки списка "E-mail" адресов сотрудников.
-
Приглашение по ссылке
- Вкладка "Ссылка" предоставляет возможность создания и отправки уникальной ссылки для приглашения, что может быть удобно для быстрого добавления нескольких сотрудников без ввода данных вручную.
После заполнения данных или выбора метода отправки доступна кнопка "Отправить приглашения", которая активирует процесс приглашения сотрудников.
- Вкладка "Ссылка" предоставляет возможность создания и отправки уникальной ссылки для приглашения, что может быть удобно для быстрого добавления нескольких сотрудников без ввода данных вручную.
Таблица пользователей
Таблица пользователей предназначена для просмотра информации о ваших сотрудниках и\или внешних пользователях
- Имя Фамилия — имя и фамилия пользователя. Информацию в колонке можно сортировать по возрастанию\убыванию, а так же фильтровать по ролям.

- Сумма заработанных баллов — количество баллов, заработанных пользователем. Информацию в колонке можно сортировать по возрастанию\убыванию.
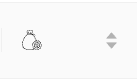
- Инфо — номер телефона и электронная почта пользователя. Информацию в колонке можно сортировать по возрастанию\убыванию.
- Изучение — прогресс обученности в процентах, показывающий уровень пройденных карт (основных и дополнительных) пользователя. Информацию в колонке можно сортировать по возрастанию\убыванию.
- Должность — текущая должность пользователя в компании. Информацию в колонке можно сортировать по возрастанию\убыванию, а так же фильтровать по отделам.
- Последняя активность — дата последней активности пользователя. Информацию в колонке можно сортировать по возрастанию\убыванию.
- Карты — общее количество обучающих карт, назначенных пользователю. Информацию в колонке можно сортировать по возрастанию\убыванию.
- Для блокировки пользователя нажмите на троеточие в последней колонке.
Кнопка "Сбросить все" позволяет сбросить все выбранные ранее фильтры.
При клике на информацию о пользователе вы попадете на страницу пользователя
Функционал блокировки пользователей
Выбор отдельных пользователей
-
- Слева от имени каждого пользователя находится чекбокс.
- Установив флажок напротив имени, вы выбираете данного пользователя для выполнения операций (например, блокировки).
Массовый выбор пользователей на странице
-
- В заголовке колонки с именами и фамилиями присутствует чекбокс "Выбрать все".
- Отметив этот чекбокс, вы автоматически выделяете всех пользователей, отображённых на текущей странице.
Блокировка выбранных пользователей
-
- После выбора пользователей (отдельных или всех) с помощью чекбоксов, становится доступной кнопка "Заблокировать", расположенная в верхней части интерфейса.
- Нажав на кнопку "Заблокировать", вы запускаете процесс блокировки выбранных пользователей
При нажатии кнопки «Заблокировать» выбранные пользователи будут заблокированы, и их доступ к системе будет ограничен.