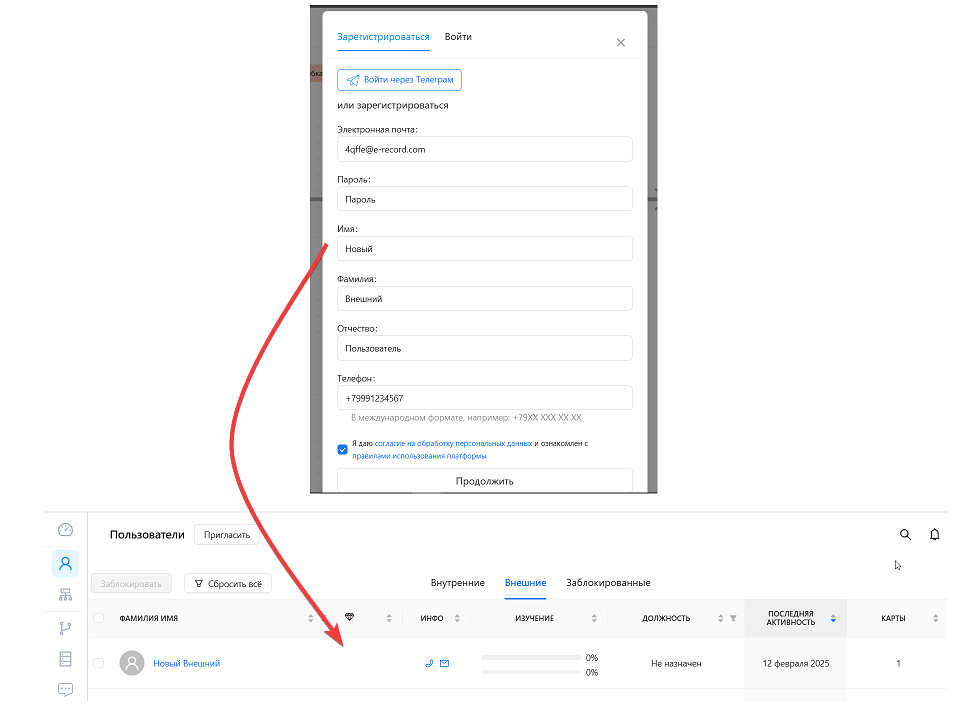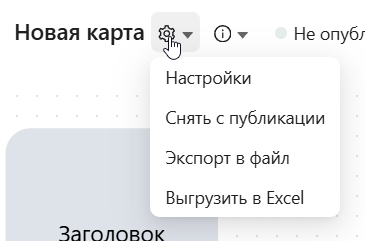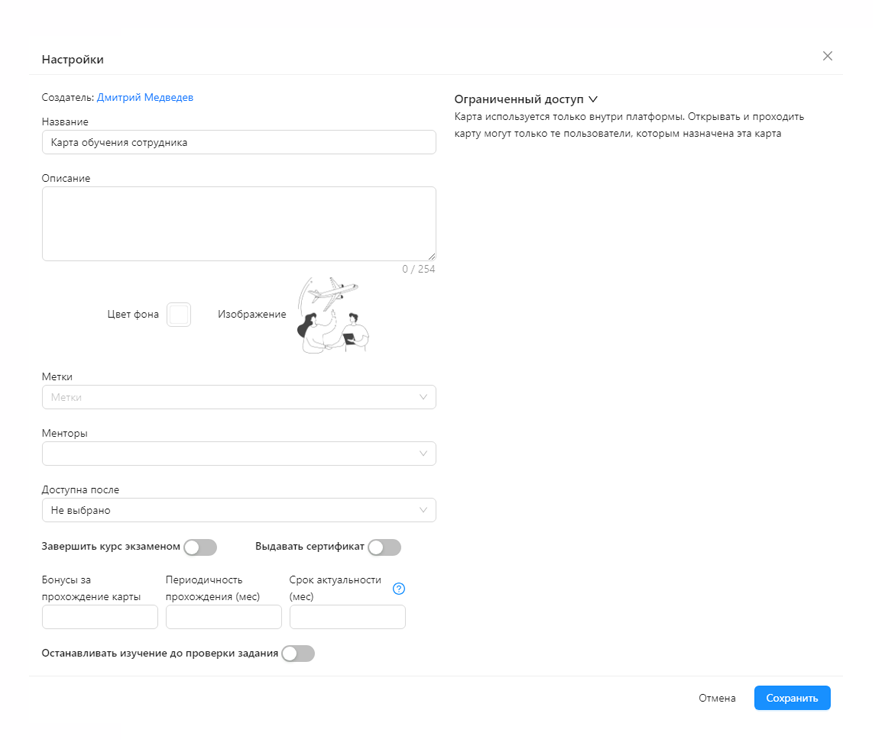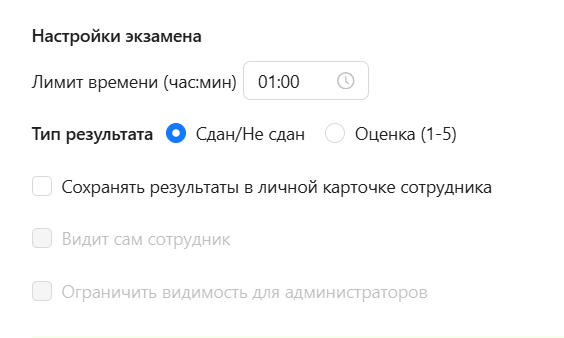Настройки карты
Модальное окно "Настройки карты" позволяет настроить параметры карты обучения для персонализации и управления доступом.
Ниже описаны все доступные настройки:
- Создатель карты
- Отображается ФИО создателя карты;
- При клике на имя создателя происходит переход на его профиль;
- Поле названия карты
- Поле позволяет редактировать название карты;
- Поле для ввода описания карты
- Можно ввести или отредактировать описание карты;
- Цвет фона
- Кнопка палитры позволяет выбрать цвет фона карты;
- Изображение карты
- Отображается текущая картинка;
- При клике открывается галерея или кнопка "загрузить", чтобы загрузить свою картинку;
- Метки
- Раскрывающийся список позволяет выбрать существующие метки;
- Для добавления новой метки введите название в поле и подтвердите;
- Менторы
- Раскрывающийся список для выбора пользователей с правами ментора. Проверочные задания с этой карты будут приходить выбранным менторам;
- Доступна после
- Выбор карты, после прохождения которой станет доступна текущая карта;
- Свитчеры и поля ввода:
- "Завершить курс экзаменом": включает экзамен по завершении курса;
- "Выдавать сертификат": активирует автоматическую выдачу сертификатов;
- "Останавливать изучение до проверки задания": пользователь не сможет изучать следующие модули, пока задания не будут проверены;
- "Баллы за прохождение карт": можно указать количество баллов, начисляемых за прохождение карты;
- "Периодичность прохождения (месяцы)": можно установить периодичность прохождения карты;
- "Срок актуальности (месяцы)": можно указать срок актуальности карты;
- Ограниченный доступ:
- Позволяет переключаться между ограниченным и публичным доступом;
- Настройки публичного доступа включают:
- Поле для ввода срока прохождения в днях;
- Свитчер для ограничения доступа;
- Поля для указания стоимости, краткого описания и стоимости продления;
- Кнопки "Отмена" и "Сохранить":
- "Отмена": закрывает окно без сохранения изменений;
- "Сохранить": сохраняет изменения и закрывает окно;
Экзамен
Чтобы после прохождения модулей обучающей карты пользователь мог сдать экзамен - в настройках карты активируйте свитчер "Завершить курс экзаменом". По желанию можно указать срок прохождения карты до экзамена (т.е. сколько дней на изучение карты дано пользователю, до того как экзамен будет недоступен). После включения этого свитчера, администратору будет доступен для редактирования модуль экзамена.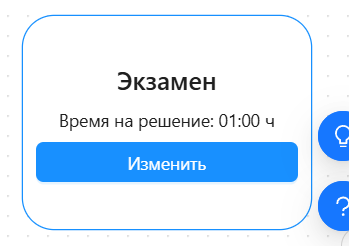
Внутри модуль экзамена имеет ту же функциональность, что и обычный модуль, за исключением некоторых настроек:
- Лимит времени: устанавливает время на прохождение экзамена;
- Тип результата: Сдан\Не сдан либо оценка от 1 до 5;
- Сохранять результаты в личной карточке сотрудника: результаты экзамена отобразятся на странице сотрудника;
- Видит сам сотрудник: результаты отобразятся в профиле сотрудника;
- Ограничить видимость для администраторов: результаты будут доступны только администраторам с соответствующими правами;
Если в обычных модулях есть тесты, вы можете скопировать их в модуль экзамена. Для этого перейдите в обучающий модуль, найдите необходимый вам тест и нажмите на кнопку "Скопировать задание в экзамен":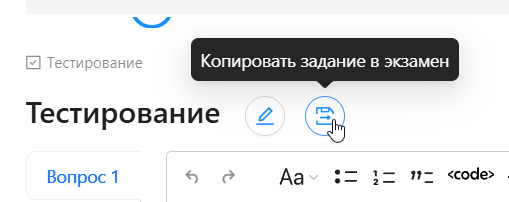
Сертификат
Чтобы пользователь мог скачать сертификат о прохождении карты, нужно зайти в настройки карты и включить опцию выдачи сертификата: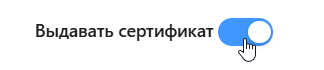
Теперь будет выдаваться сертификат после успешного изучения карты знаний.
После того, как пользователь полностью пройдет карту знаний, появится кнопка для скачивания сертификата на странице профиля пользователя.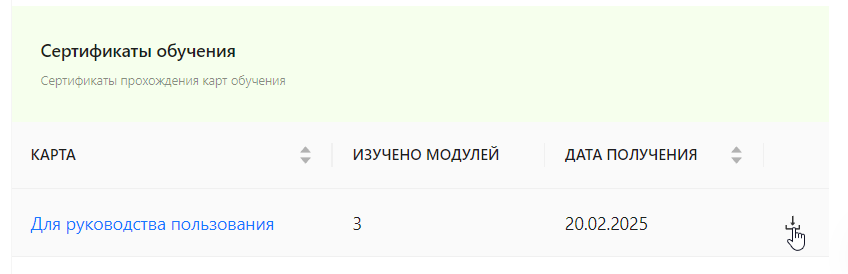
Сам сертификат выглядит примерно вот так. Это стандартный шаблон, который можно поменять. Логотип, название, слоган загружаются из настроек, название карты тоже. Руководитель берется из оргструктуры организации, номер и дата выдачи присваиваются автоматически.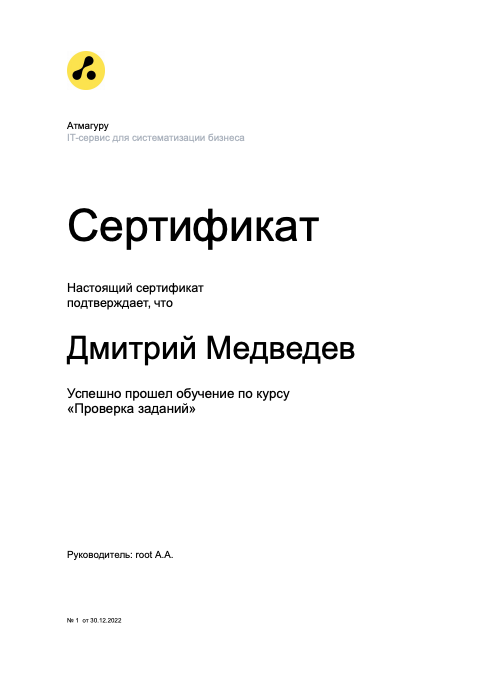
Разумеется шаблон можно поменять. Нужно зайти в настройки системы и найти там блок "Сертификат о прохождении":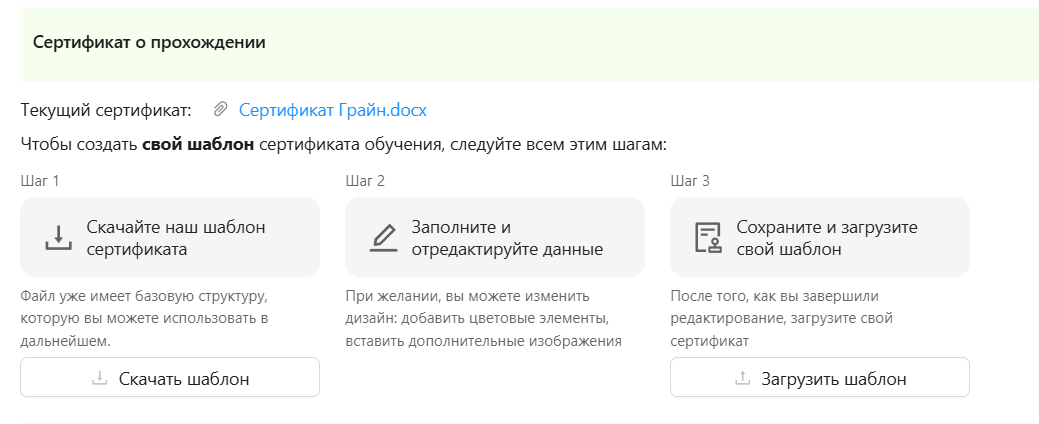
Там где нет квадратных скобок можно оформлять как угодно, добавлять или убирать текст, вставлять рисунки и так далее.
Картинку "Здесь будет ваш логотип" и переменную [var.logo;ope=changepic;adjust=sameheigth] лучше не трогать (ну или перенести в другое место как есть, картинка+переменная).
Можно поменять шрифт, цвет, заливку, добавить в таблицу и тп. Важно - не менять текст переменных и не убирать квадратные скобки.
[onshow.company] - сюда загружается название компании из настроек.
[onshow.slogan] - слоган из настроек.
[onshow.map_name] - название карты, заданное в системе.
[onshow.director] - руководитель компании, указанный в организационной структуре организации.
[onshow.num] - это номер сертификата.
[onshow.date] - это дата выдачи сертификата.
После того как все изменения сделаны, нужно заменить стандартный сертификат нашим. Для этого включите опцию "использовать свой шаблон", загрузите только что измененный файл сертификата и нажмите кнопку "сохранить настройки".
Карта для внешних пользователей
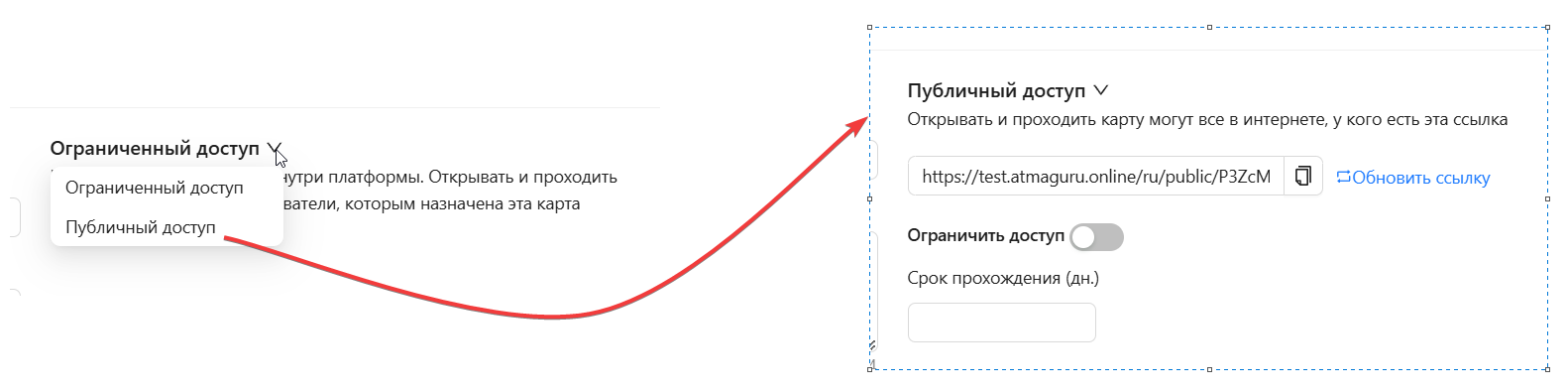
Чтобы предоставить доступ к вашей карте внешним пользователям - в настройках карты выберите "Публичный доступ". По желанию можете добавить ограничения. Скопируйте ссылку на карту и передайте ее внешнему пользователю (пользователь, который не зарегистрирован в системе Atmaguru).
Со стороны пользователя, после перехода по ссылке, ему отобразится карта обучения. При переходе в первый модуль - появится окно для регистрации. 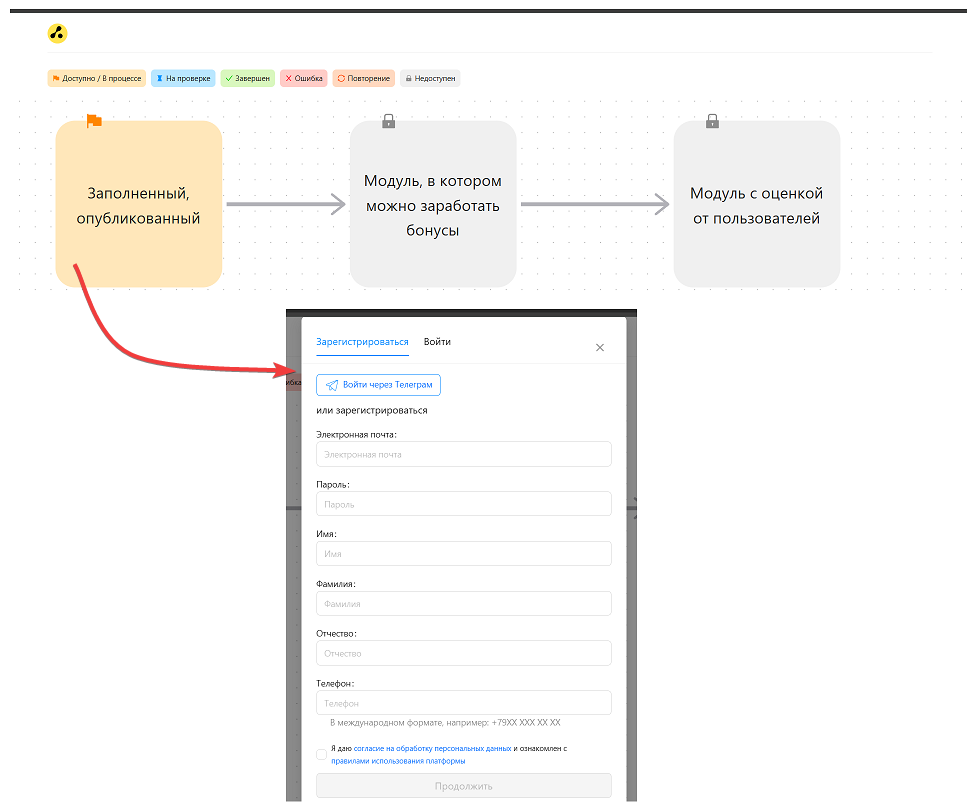
После регистрации, пользователь отобразится во вкладке "Внешние" на странице пользователя, и сможет проходить обучение по вашей карте.