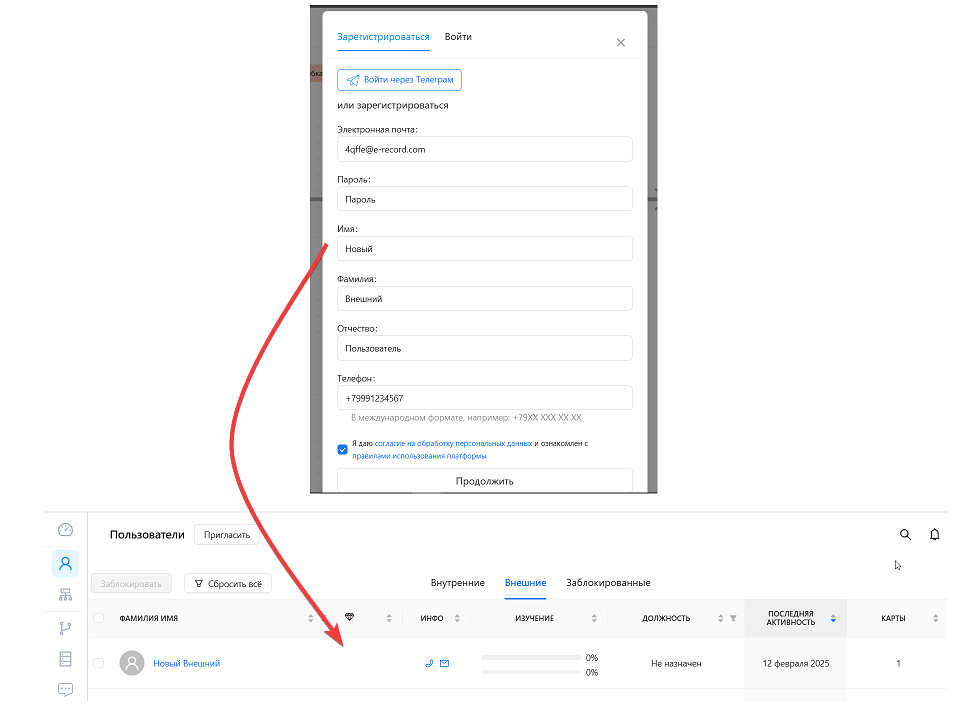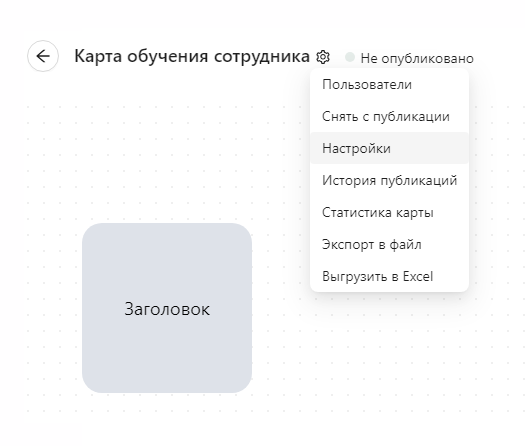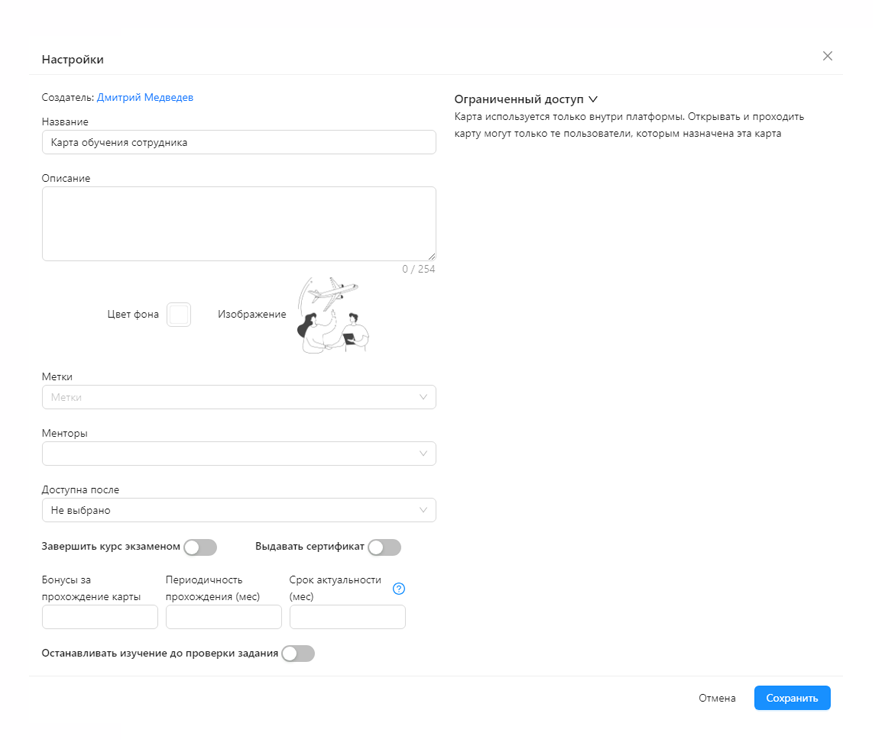Настройки карты
Модальное окно "Настройки карты" позволяет настроить параметры карты обучения для персонализации и управления доступом.
Ниже описаны все доступные настройки:
- Создатель карты
- Отображается ФИО создателя карты
.; - При клике на имя создателя происходит переход на его профиль
.;
- Отображается ФИО создателя карты
- Поле названия карты
- Поле позволяет редактировать название карты
.;
- Поле позволяет редактировать название карты
- Поле для ввода описания карты
- Можно ввести или отредактировать описание карты
.;
- Можно ввести или отредактировать описание карты
- Цвет фона
- Кнопка палитры позволяет выбрать цвет фона карты
.;
- Кнопка палитры позволяет выбрать цвет фона карты
- Изображение карты
- Отображается текущая картинка
.; - При клике открывается галерея или кнопка "загрузить", чтобы загрузить свою картинку
.;
- Отображается текущая картинка
- Метки
- Раскрывающийся список позволяет выбрать существующие метки
.; - Для добавления новой метки введите название в поле и подтвердите
.;
- Раскрывающийся список позволяет выбрать существующие метки
- Менторы
- Раскрывающийся список для выбора пользователей с правами ментора. Проверочные задания с этой карты будут приходить выбранным менторам
.;
- Раскрывающийся список для выбора пользователей с правами ментора. Проверочные задания с этой карты будут приходить выбранным менторам
- Доступна после
- Выбор карты, после прохождения которой станет доступна текущая карта
.;
- Выбор карты, после прохождения которой станет доступна текущая карта
- Свитчеры и поля ввода:
- "Завершить курс экзаменом":
Ввключает экзамен по завершении курса.; - "Выдавать сертификат":
Аактивирует автоматическую выдачу сертификатов.; - "Останавливать изучение до проверки задания": пользователь не сможет изучать следующие модули, пока задания не будут проверены
.; - "Баллы за прохождение карт":
Уможно укажизатеь количество баллов, начисляемых за прохождение карты.; - "Периодичность прохождения (месяцы)":
Уможно установитеь периодичность прохождения карты.; - "Срок актуальности (месяцы)":
Уможно укажизатеь срок актуальности карты.;
- "Завершить курс экзаменом":
- Ограниченный доступ:
- Позволяет переключаться между ограниченным и публичным доступом
.; - Настройки публичного доступа включают:
- Поле для ввода срока прохождения в днях
.; - Свитчер для ограничения доступа
.; - Поля для указания стоимости, краткого описания и стоимости продления
.;
- Поле для ввода срока прохождения в днях
- Позволяет переключаться между ограниченным и публичным доступом
- Кнопки "Отмена" и "Сохранить":
- "Отмена":
Ззакрывает окно без сохранения изменений.; - "Сохранить":
Ссохраняет изменения и закрывает окно.;
- "Отмена":
Сертификат
Чтобы пользователь мог скачать сертификат о прохождении карты, нужно зайти в настройки карты и включить опцию выдачи сертификата: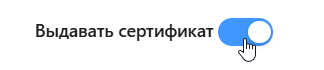
Теперь будет выдаваться сертификат после успешного изучения карты знаний.
После того, как пользователь полностью откроет карту знаний, появится ссылка на скачивание сертификата.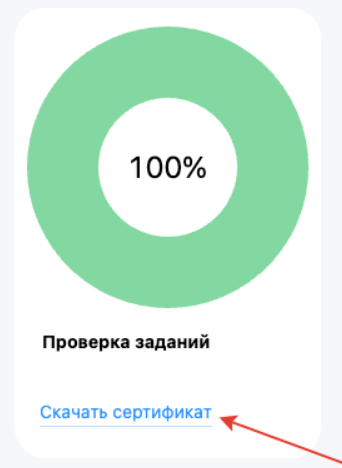
Сам сертификат выглядит примерно вот так. Это стандартный шаблон, который можно поменять. Логотип, название, слоган загружаются из настроек, название карты тоже. Руководитель берется из оргструктуры организации, номер и дата выдачи присваиваются автоматически.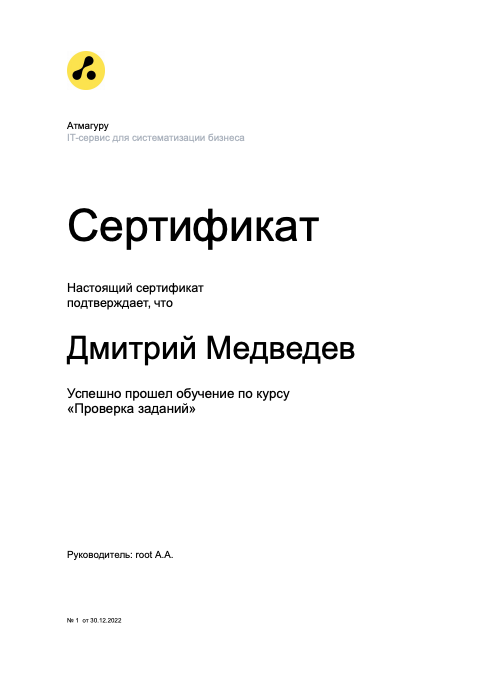
Разумеется шаблон можно поменять. Нужно зайти в настройки системы и найти там блок "Сертификат о прохождении":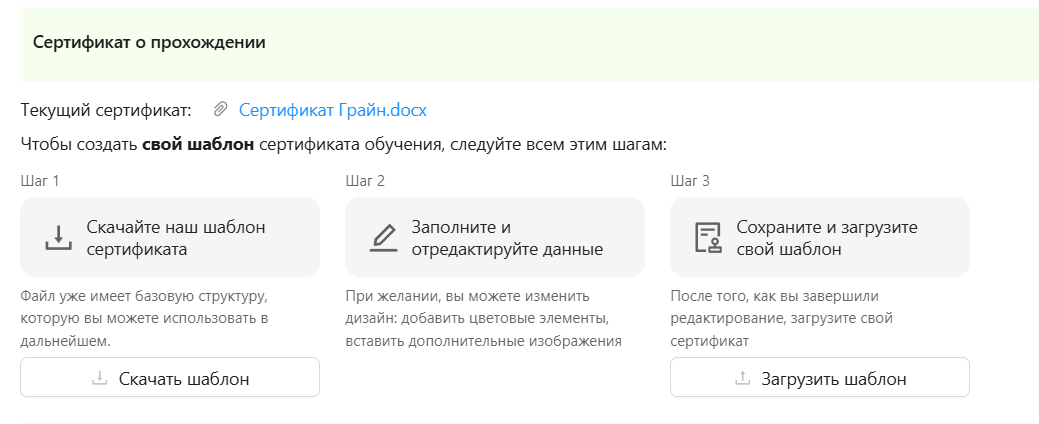
Там где нет квадратных скобок можно оформлять как угодно, добавлять или убирать текст, вставлять рисунки и так далее.
Картинку "Здесь будет ваш логотип" и переменную [var.logo;ope=changepic;adjust=sameheigth] лучше не трогать (ну или перенести в другое место как есть, картинка+переменная).
Можно поменять шрифт, цвет, заливку, добавить в таблицу и тп. Важно - не менять текст переменных и не убирать квадратные скобки.
[onshow.company] - сюда загружается название компании из настроек.
[onshow.slogan] - слоган из настроек.
[onshow.map_name] - название карты, заданное в системе.
[onshow.director] - руководитель компании, указанный в организационной структуре организации.
[onshow.num] - это номер сертификата.
[onshow.date] - это дата выдачи сертификата.
После того как все изменения сделаны, нужно заменить стандартный сертификат нашим. Для этого включите опцию "использовать свой шаблон", загрузите только что измененный файл сертификата и нажмите кнопку "сохранить настройки".
Карта для внешних пользователей
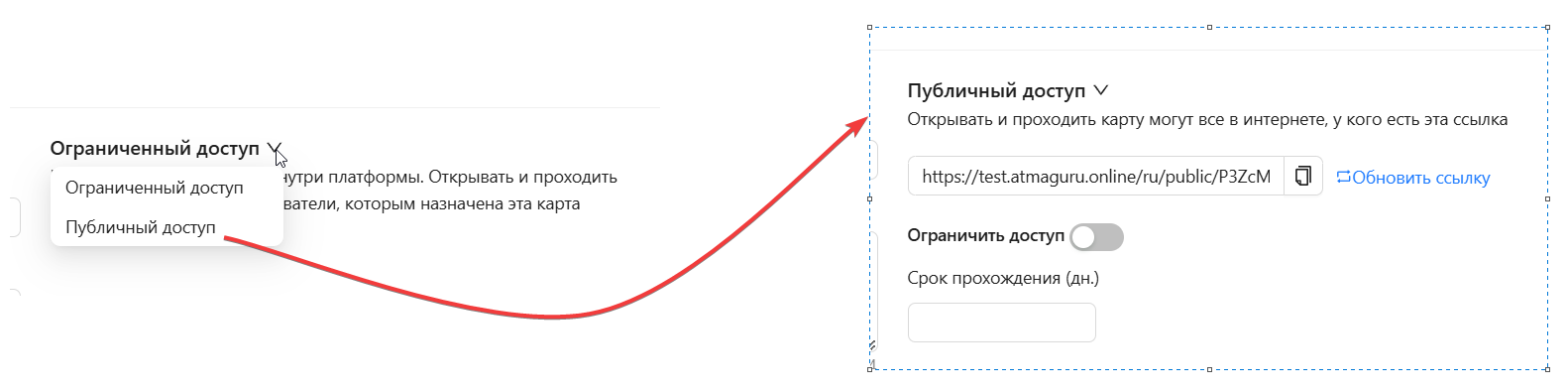
Чтобы предоставить доступ к вашей карте внешним пользователям - в настройках карты выберите "Публичный доступ". По желанию можете добавить ограничения. Скопируйте ссылку на карту и передайте ее внешнему пользователю (пользователь, который не зарегистрирован в системе Atmaguru).
Со стороны пользователя, после перехода по ссылке, ему отобразится карта обучения. При переходе в первый модуль - появится окно для регистрации. 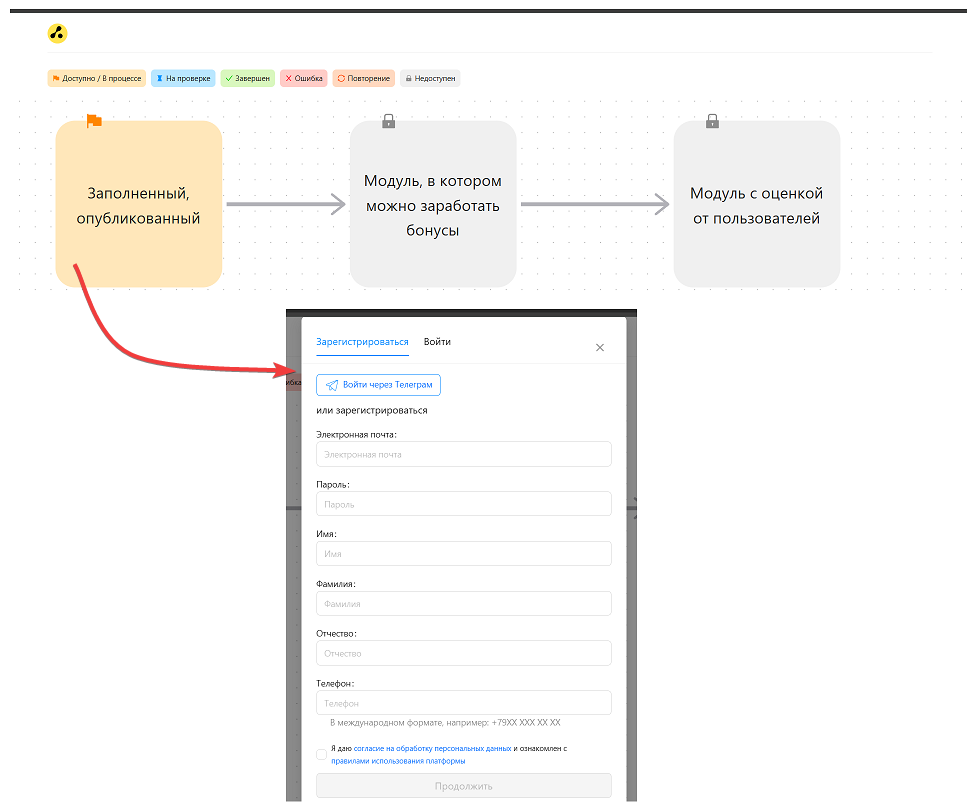
После регистрации, пользователь отобразится во вкладке "Внешние" на странице пользователя, и сможет проходить обучение по вашей карте.