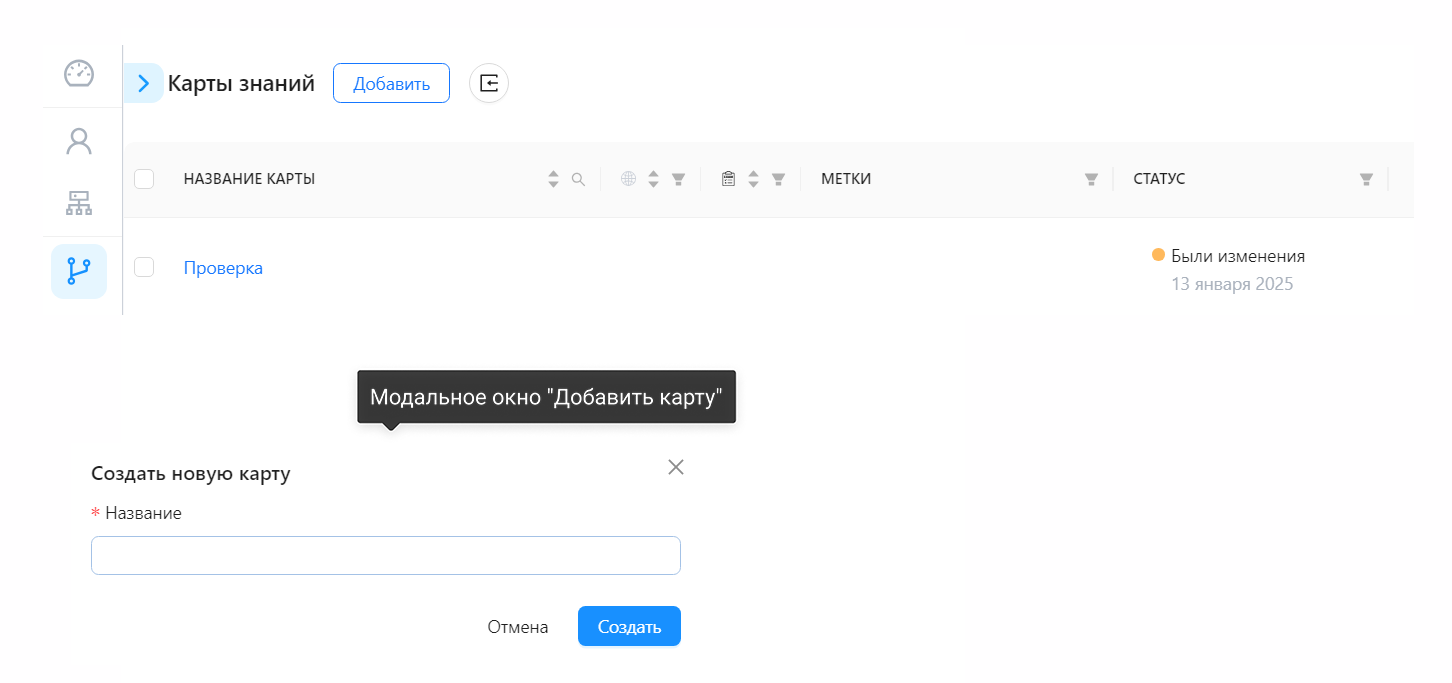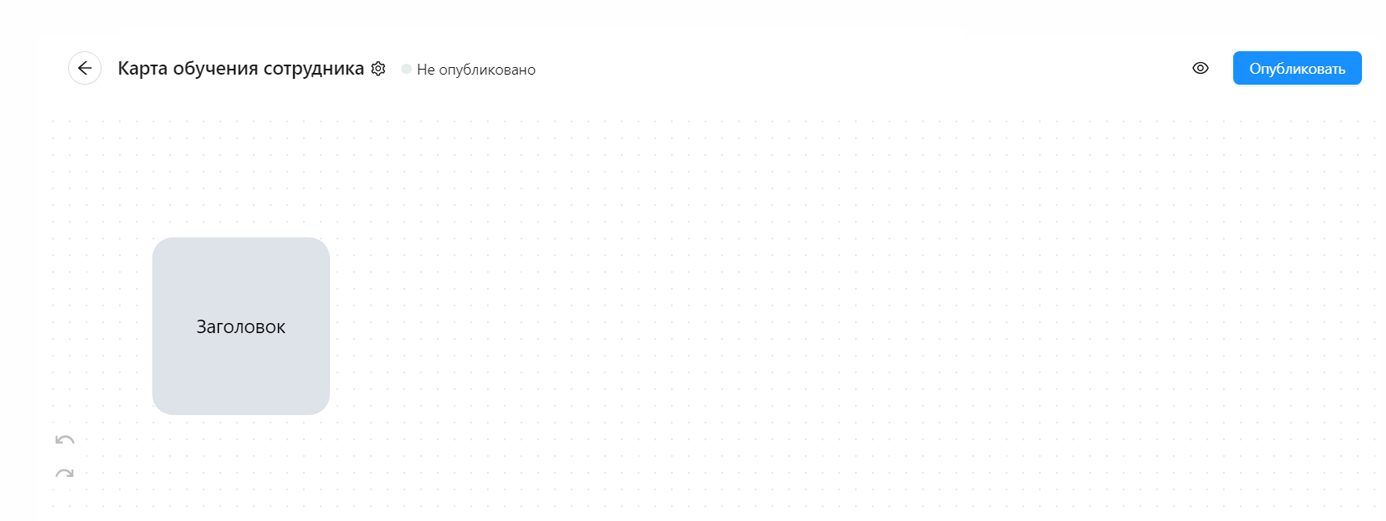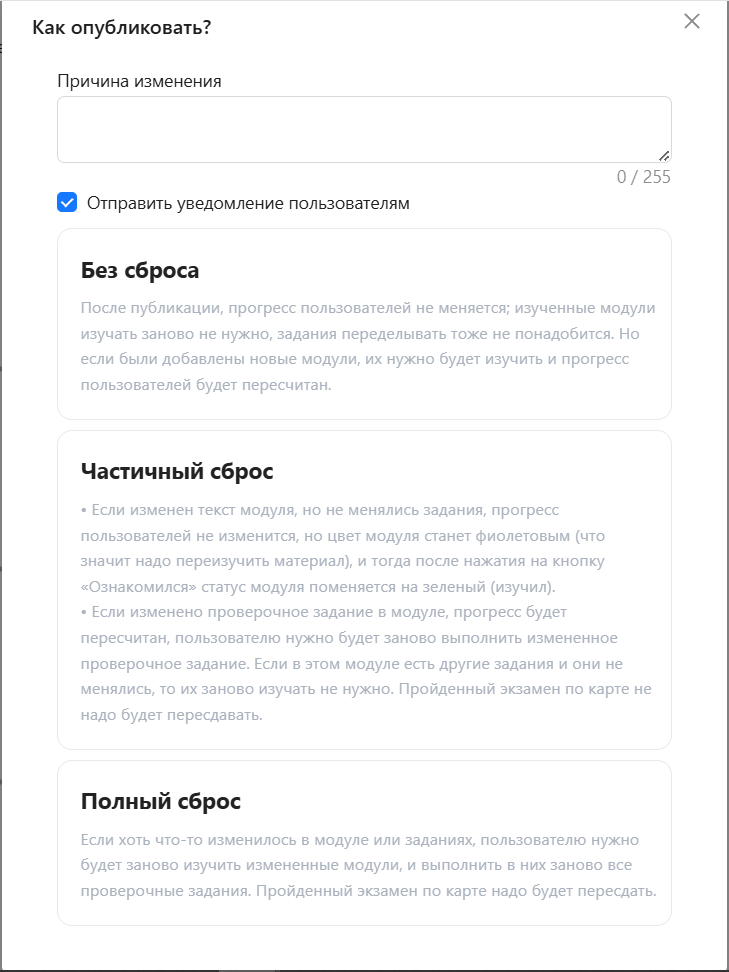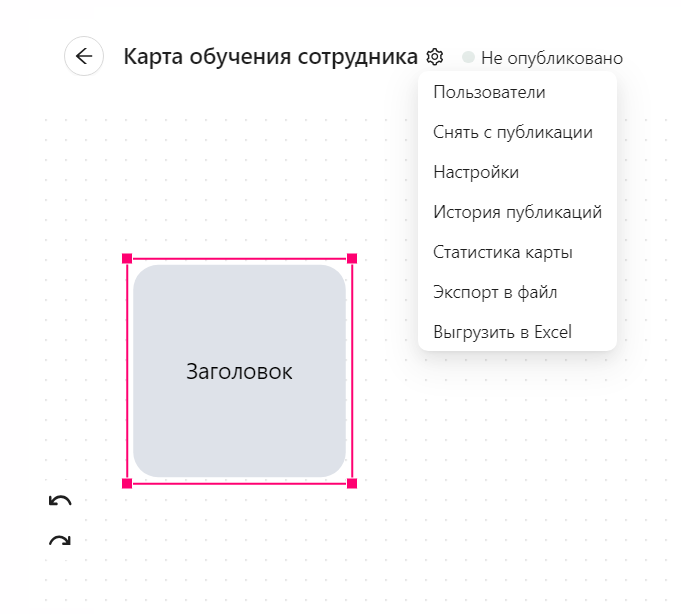Добавление новой карты знаний
Добавление новой карты знаний
Процесс добавления карты знаний позволяет создавать новые информационные элементы, которые могут быть использованы в обучающих модулях.
Модальное окно "Добавить карту"
- Открытие окна добавления - нажмите на кнопку "Добавить" на странице "Карты".
- В открывшемся модальном окне:
- Введите название карты в текстовое поле.
- Нажмите "Отмена", чтобы закрыть окно без сохранения.
- Нажмите "Создать", чтобы создать карту.
- После нажатия "Создать":
- Вы попадете на страницу новой карты.
Новая карта обучения сотрудника
После создания новой карты обучения, пользователь видит её начальное состояние в режиме редактирования. Здесь можно структурировать содержание, добавлять модули и настраивать элементы карты.
На странице отображаются следующие элементы:
- Название карты – "Заголовок"
- Является первым элементом карты, который нужно заполнить.
- Позволяет задать тему или основное содержание.
- Панель инструментов (слева внизу)
- Кнопки "Отмена/Вперед": Используются для отмены последних изменений или их повторного применения.
- Увеличение/уменьшение масштаба: Регулирует отображение карты на рабочей области.
- Фиксация слоя: Позволяет заблокировать текущую структуру карты от случайных изменений.
- Кнопка в виде глаза - "Предпросмотр": Позволяет посмотреть карту со стороны пользователя, а так же пройти тесты.
- Кнопка "Опубликовать" (справа вверху)
- Доступна после завершения редактирования карты.
- Публикация делает карту доступной для сотрудников, если у них есть разрешение на её просмотр.
Возможные действия с новой картой:
- Добавление новых блоков (контента, тестов, заданий).
- Изменение структуры: настройка связей между элементами.
- Настройка видимости: для отдельных сотрудников или групп.
Публикация карты
Чтобы карта была доступна для назначения и обучения, ее надо опубликовать, нажав на кнопку "Опубликовать".
Для публикации карты доступны три варианта:
- Без сброса
- Частичный сброс
- Полный сброс
Галочка «Отправить уведомления пользователям» отвечает за то, получат ли пользователи уведомления о том, что карта изменилась. Иногда изменения бывают незначительными (например, исправление орфографических ошибок), и не нужно, чтобы об этом знали пользователи.
Опции карты (шестеренка)
После создания новой карты обучения, пользователь видит её начальное состояние в режиме редактирования. Здесь можно структурировать содержание, добавлять модули и настраивать элементы карты.
- Пользователи:
- Нажмите на "Пользователи".
- Откроется страница с таблицей пользователей, содержащая столбцы:
- Фамилия Имя (сортировка и фильтрация по должностям).
- Тип (фильтрация по внешним и внутренним пользователям).
- Инфо (почта и/или телефон, сортировка).
- Прогресс изучения (сортировка).
- Должность (сортировка).
- Количество заработанных баллов (сортировка).
- Последняя активность (дата последнего взаимодействия, сортировка).
- Снять с публикации:
- Нажмите на "Снять с публикации".
- Откроется модальное окно с подтверждением действия.
- Нажмите "Отмена", чтобы отменить действие.
- Нажмите "Продолжить", чтобы снять карту с публикации. После этого карта станет недоступной для пользователей.
- История публикаций:
- Нажмите на "История публикаций".
- Справа откроется модальное окно с историей изменений карты.
- Статистика карты:
- Нажмите на "Статистика карты".
- Вы перейдете на страницу с диаграммой общей обученности карты. Если карта назначена как "общее обучение" и "дополнительное обучение", отображаются две диаграммы.
- Экспорт в файл:
- Нажмите на "Экспорт в файл".
- На ПК загрузится файл с картой в формате JSON.
- Выгрузить в Excel:
- Нажмите на "Выгрузить в Excel".
- На ПК загрузится файл с картой в формате Excel.
- Настройки:
- Нажмите на "Настройки".
- Откроется модальное окно (описание настроек будет предоставлено отдельно).
Действия над модулями
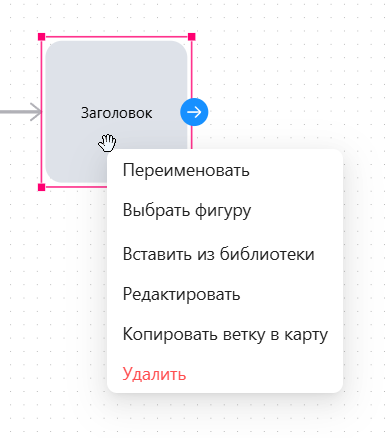
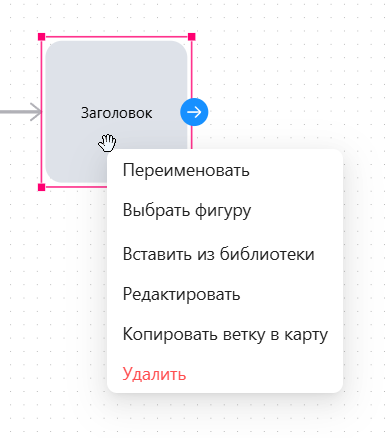
- Переименовать: изменить название модуля.
- Выбрать фигуру: изменить фигуру модуля.
- Вставить из библиотеки: вставить модуль из библиотеки.
- Редактировать: редактировать модуль.
- Копировать ветку в карту: скопировать модуль и все идущие после него в новую или существующую карту.
- Удалить: удалить модуль.